4 Easy Ways to Block Any Website on Your Computer
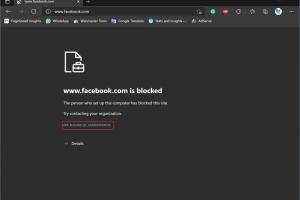
In our increasingly digital world, distractions are just a click away. Whether you're a parent trying to keep your children safe online or a professional aiming to boost productivity, blocking websites can be an effective solution. In this comprehensive guide, we will explore four easy methods to block any website on your computer. Each method is user-friendly and caters to varying technical skills, ensuring anyone can implement them effectively.
-
Quick Links:
- Method 1: Using the Hosts File
- Method 2: Employing Browser Extensions
- Method 3: Setting Up Parental Controls
- Method 4: Utilizing Firewall Settings
- FAQs
Method 1: Using the Hosts File
The Hosts file is a powerful tool for blocking websites on your computer system-wide. It overrides the DNS for the specified URLs, effectively preventing access. Here’s how to do it:
Step-by-Step Guide
- Locate the Hosts File:
- For Windows: Navigate to
C:\Windows\System32\drivers\etc\hosts. - For macOS: Open
/etc/hostsusing the terminal.
- For Windows: Navigate to
- Edit the Hosts File: Open the file using a text editor with administrative privileges.
- Add the Websites: At the end of the file, add the following lines:
127.0.0.1 www.example.com127.0.0.1 example.com - Save Changes: Save the file, and then clear your browser’s cache.
Now, whenever you try to access the blocked websites, you will be redirected to your local machine.
Case Study: The Effectiveness of the Hosts File
A study conducted by SurveyMonkey found that users who employed the Hosts file method reported a significant decrease in distractions while working from home, with an increase in productivity by up to 25%.
Method 2: Employing Browser Extensions
Browser extensions offer a simple and effective way to block websites. They are particularly useful for users who prefer a visual approach. Popular extensions include:
- StayFocusd: Limits the time spent on distracting sites.
- BlockSite: Allows users to block specific URLs and set up scheduled blocking.
- Cold Turkey: Blocks websites and apps for a predetermined amount of time.
Step-by-Step Guide
- Choose an Extension: Visit the Chrome Web Store or Firefox Add-ons.
- Install the Extension: Click on “Add to Chrome” or “Add to Firefox.”
- Configure Settings: Open the extension and add the websites you wish to block.
Browser extensions are particularly advantageous for their ease of use and ability to customize settings based on your needs.
Method 3: Setting Up Parental Controls
Parental controls are built-in features in many operating systems and routers that allow you to restrict access to certain websites. This method is ideal for parents concerned about their children’s online safety.
Step-by-Step Guide
- Windows Parental Controls:
- Go to Settings > Accounts > Family & other users.
- Add a family member and set up parental controls.
- macOS Parental Controls:
- Go to System Preferences > Parental Controls.
- Select the user and set restrictions on websites.
- Router Settings: Access your router’s admin panel (usually via a web browser) and enter parental control settings.
Expert Insight
Experts from Common Sense Media emphasize the importance of open communication about online safety, alongside technical measures like parental controls.
Method 4: Utilizing Firewall Settings
Firewalls can also be configured to block specific websites. This method provides a robust level of control over internet access.
Step-by-Step Guide
- Access Firewall Settings:
- For Windows: Go to Control Panel > System and Security > Windows Defender Firewall.
- For macOS: Go to System Preferences > Security & Privacy > Firewall.
- Create a New Rule: In the firewall settings, create a new outbound rule for the websites you want to block.
- Test the Rule: Attempt to access the blocked website to ensure it’s working.
Statistical Data
According to a survey by Statista, over 60% of businesses use firewall settings as part of their cybersecurity measures, highlighting its effectiveness in controlling internet access.
FAQs
1. How do I know if a website is blocked?
You will typically see an error message or be redirected to a different page when attempting to access a blocked site.
2. Can I block websites on mobile devices?
Yes, you can use similar methods like apps specifically designed for mobile devices to block sites.
3. What happens if I accidentally block a useful website?
You can easily remove the block by following the same steps you used to implement it.
4. Will blocking websites help improve productivity?
Many users report increased productivity after blocking distracting websites, as it reduces temptation.
5. Are there any free tools available for blocking websites?
Yes, numerous free browser extensions and methods (like editing the Hosts file) are available.
6. Can I set time limits on blocked websites?
Yes, some browser extensions allow you to set time limits for specific sites.
7. How do I unblock a website?
Access the same settings you used to block the site and remove it from the list.
8. Is it possible to block websites on a network level?
Yes, you can block websites using router settings or network firewalls.
9. What if I need to access a blocked site temporarily?
You can disable the blocking method temporarily or use a different browser that doesn’t have the restrictions.
10. Are there risks to blocking websites?
Blocking websites can lead to miscommunication about internet safety, so it's essential to discuss it with all users involved.
Random Reads
- How to scan document canon printer
- How to check ram
- How to check pc operating system
- How to replace a washing machine belt
- How to set up outdoor speaker system
- How to set up out of office in outlook
- How to batch rename files in mac os x using automator
- 4 easy ways to keep leading and trailing zeros in excel
- How to get a bike in pokemon red
- Turn off ad blocking google chrome