Burning CDs on MacBook: A Comprehensive Guide to Audio and Data CDs
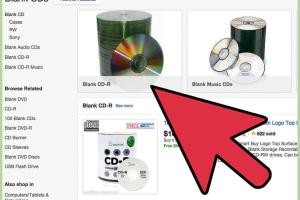
-
Quick Links:
- Introduction
- Understanding CDs: Audio vs. Data
- What You Need to Get Started
- How to Burn Audio CDs on a MacBook
- How to Burn Data CDs on a MacBook
- Common Issues and Troubleshooting
- Case Studies: Real-World Experiences
- Expert Insights and Tips
- FAQs
Introduction
In today's digital age, the need for physical media like CDs might seem outdated. However, burning CDs remains a relevant skill, whether you're creating a custom playlist for a road trip, archiving important data, or sharing files with someone who prefers physical media. This comprehensive guide will walk you through the steps to burn both audio and data CDs on your MacBook, ensuring you have all the knowledge you need to get started.
Understanding CDs: Audio vs. Data
Before diving into the actual burning process, it's essential to understand the two main types of CDs you can create:
- Audio CDs: These are designed for playback in standard CD players and typically contain music tracks in a specific format.
- Data CDs: These CDs can hold various file types (documents, images, etc.) and are often used for backup or file sharing.
What You Need to Get Started
To burn CDs on your MacBook, you'll need a few essentials:
- A MacBook with a CD/DVD drive (or an external drive).
- Blank CDs (CD-R for audio and data, or CD-RW if you want to rewrite the data).
- iTunes or Finder (macOS Catalina and later) for audio CDs.
- Finder or Disk Utility for data CDs.
How to Burn Audio CDs on a MacBook
Burning an audio CD is a straightforward process. Follow these steps:
Using iTunes
- Open iTunes on your MacBook.
- Create a new playlist by clicking on File > New > Playlist.
- Drag your desired songs into the playlist.
- Insert a blank CD into your Mac's CD drive.
- Click on the playlist you created, then select Burn Playlist to Disc.
- Choose your burn settings (audio CD, MP3 CD, etc.) and click Burn.
How to Burn Data CDs on a MacBook
Burning data CDs is slightly different. Here’s how you can do it:
Using Finder
- Open Finder and navigate to the files you want to burn.
- Select the files, then right-click and choose Burn [Disk Name].
- Insert a blank CD into your Mac's CD drive.
- Choose the burn settings and click Burn.
Common Issues and Troubleshooting
While burning CDs is generally smooth, you may encounter some issues. Here are common problems and their solutions:
- CD Not Recognized: Ensure the CD is compatible and clean.
- Burning Error: Check the format of the files and ensure enough space on the CD.
- Playback Issues: Confirm that the CD format is compatible with the device you're using.
Case Studies: Real-World Experiences
Many users have found creative uses for burning CDs. For example, a teacher might burn a collection of educational podcasts for their students, while a musician may create a demo CD for potential record labels. These case studies illustrate the versatility and ongoing relevance of this skill.
Expert Insights and Tips
We reached out to several tech experts for their insights on CD burning:
- Keep your software updated for best compatibility.
- Consider using CD-RWs for temporary data storage to save on costs.
- Label your CDs clearly for easy identification.
FAQs
1. Can I burn a CD using only Finder?
Yes, Finder can be used to burn data CDs easily.
2. What type of CD should I use for audio?
Use CD-R for audio CDs, as they are compatible with most CD players.
3. Can I burn multiple copies of a CD?
Yes, you can burn multiple copies as long as you have enough blank CDs.
4. What is the difference between CD-R and CD-RW?
CD-R can be written once, while CD-RW can be rewritten multiple times.
5. Can I burn CDs with music from streaming services?
Not directly; you must download the music legally before burning.
6. How long does it take to burn a CD?
Burning a CD typically takes between 5-20 minutes, depending on the data size.
7. Is it safe to burn CDs with sensitive data?
While CDs can be secured, consider encryption for sensitive information.
8. Can I burn a DVD using the same method?
Yes, but the process may vary slightly based on the software used.
9. What if my MacBook doesn't have a CD drive?
You can use an external CD/DVD drive connected via USB.
10. Are there alternatives to CDs for data storage?
Yes, consider USB drives or cloud storage for modern data storage solutions.
Random Reads
- How to name a mob in minecraft
- How to mount an sd card
- How to mount tv
- Mastering data comparison in excel
- How to watch videos on youtube
- Simple ways to clean a cd and remove scratches
- How to make a minecraft server on a mac
- How to view your web browser history
- How to make mob spawner minecraft
- How to make line graph excel