Ultimate Gmail Mastery: Send, Organize, and Manage Emails Like a Pro
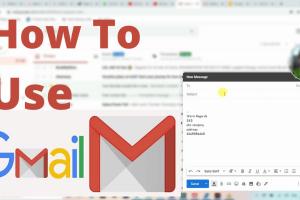
-
Quick Links:
- Introduction
- Setting Up Your Gmail Account
- Sending Emails with Gmail
- Managing Emails
- Organizing Contacts
- Gmail Features You Should Know
- Email Productivity Tips
- Case Studies
- Expert Insights
- FAQs
Introduction
Gmail has revolutionized how we communicate over the internet. With over 1.5 billion users worldwide, it's no surprise that Gmail remains one of the most popular email services. But are you using it to its full potential? This guide will walk you through everything you need to know about sending and managing emails, organizing contacts, and leveraging Gmail’s powerful features.
Setting Up Your Gmail Account
To get started with Gmail, you'll first need to create an account. Follow these simple steps:
- Go to gmail.com.
- Click on the "Create account" button.
- Fill in your personal information, including your name, desired email address, and password.
- Verify your phone number for added security.
- Complete the setup by following the prompts.
Once your account is created, explore the settings to customize your Gmail experience according to your preferences.
Sending Emails with Gmail
Composing a New Email
To send an email:
- Click the "Compose" button in the top left corner.
- In the "To" field, enter the recipient’s email address.
- Add a subject line and type your message in the body section.
- Click "Send" to deliver your email.
Advanced Email Options
Gmail offers several advanced features for sending emails:
- CC/BCC: Use CC (Carbon Copy) or BCC (Blind Carbon Copy) to send copies of your email to other recipients.
- Attachments: Click the paperclip icon to attach files, images, or documents.
- Templates: Save frequently used emails as templates for quicker sending.
- Scheduling: Schedule your emails to be sent at a later date or time.
Managing Emails
Inbox Organization
Managing your Gmail inbox is crucial for productivity. Here are some strategies:
- Labels: Create labels to categorize emails for easy access.
- Filters: Set up filters to automatically sort incoming emails into designated folders.
- Stars: Use stars to mark important emails that need your attention.
Searching for Emails
Gmail's search functionality is powerful. Use specific keywords, filters, or the advanced search options to locate emails quickly. For example:
- Type "from:[email protected]" to find emails from a specific sender.
- Use "has:attachment" to search for emails with attachments.
Organizing Contacts
Managing contacts in Gmail is essential for seamless communication. Here’s how to do it:
Adding Contacts
To add a new contact:
- Click on the "Google Apps" icon and select "Contacts."
- Click "Create contact" and fill in the person’s details.
- Save the contact for future reference.
Creating Contact Groups
Group your contacts to simplify sending emails to multiple people:
- In Contacts, select "Labels" and then "Create label."
- Name your label and save it.
- Add contacts to the group by selecting them and applying the label.
Gmail Features You Should Know
Gmail Add-ons
Enhance your Gmail experience with add-ons:
- Calendly: Schedule meetings directly from your email.
- Trello: Turn emails into tasks and manage projects efficiently.
Smart Compose
Gmail’s Smart Compose feature suggests phrases as you type, speeding up the email composition process.
Email Productivity Tips
To maximize your efficiency while using Gmail, consider these tips:
- Keyboard Shortcuts: Familiarize yourself with Gmail's keyboard shortcuts for faster navigation.
- Unsubscribe: Regularly unsubscribe from newsletters and promotions you no longer read.
- Check Emails During Specific Times: Limit email checking to designated times to avoid distractions.
Case Studies
Let’s explore a few real-world examples of how individuals and businesses improved their email management with Gmail:
Case Study 1: Small Business Owner
A small business owner utilized Gmail’s labels and filters to streamline client communications, resulting in a 30% reduction in response time.
Case Study 2: Remote Team Collaboration
A remote team used Google Workspace’s integration with Gmail to enhance collaboration, which led to a 25% increase in productivity.
Expert Insights
We reached out to email marketing experts for their insights:
“Using segmentation and personalization in your emails can significantly improve engagement rates.” – Email Marketing Expert
FAQs
1. Can I use Gmail without a Google account?
No, you need a Google account to use Gmail.
2. How do I recover a deleted email in Gmail?
Go to the Trash folder, select the email, and click "Move to Inbox."
3. Is it safe to send sensitive information via Gmail?
While Gmail has strong security features, it's advisable to use encrypted methods for highly sensitive information.
4. How much storage does Gmail provide?
Gmail offers 15 GB of free storage shared across Google Drive, Gmail, and Google Photos.
5. Can I access Gmail offline?
Yes, you can enable offline access in Gmail settings to read and respond to emails without an internet connection.
6. What are Gmail's spam filters like?
Gmail’s spam filters are highly effective at identifying and filtering out unwanted emails.
7. How do I change my Gmail password?
Go to your Google Account settings, select "Security," and then "Password" to change it.
8. Can I schedule emails in Gmail?
Yes, you can schedule emails by clicking on the arrow next to the "Send" button and selecting "Schedule send."
9. How do I sign out of Gmail on a public computer?
Always remember to sign out by clicking on your profile picture and selecting "Sign out."
10. What should I do if I forgot my Gmail password?
You can recover your password by clicking on the "Forgot password?" link on the login page.
With this comprehensive guide to Gmail, you are now equipped to send, manage, and organize your emails and contacts effectively. Whether you're a casual user or a business professional, mastering Gmail will significantly enhance your productivity and communication.