3 Simple Ways to Delete Apps from iCloud Efficiently
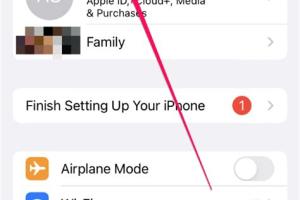
-
Quick Links:
- Introduction
- Understanding iCloud and Its Significance
- Method 1: Deleting Apps Directly from iCloud Settings
- Method 2: Using the iCloud Website
- Method 3: Removing Apps from iOS Devices
- Case Studies
- Expert Insights
- Conclusion
- FAQs
Introduction
iCloud is an integral part of the Apple ecosystem, providing users with seamless storage and backup solutions for their data and apps. However, as you accumulate apps over time, managing your iCloud storage can become a challenge. In this comprehensive guide, we will explore three simple methods to delete apps from iCloud, helping you to free up space, enhance your device's performance, and manage your Apple ID effectively.
Understanding iCloud and Its Significance
Before diving into the methods of deleting apps from iCloud, it's crucial to understand what iCloud is and why managing it is important:
- Storage Solutions: iCloud offers users a cloud-based storage solution that seamlessly integrates with all Apple devices.
- Backup and Sync: It automatically backs up your data, including apps, ensuring that you can retrieve them anytime.
- Space Management: As apps take up valuable storage, managing them effectively can enhance your device’s performance and keep your data organized.
Method 1: Deleting Apps Directly from iCloud Settings
One of the simplest ways to remove apps from iCloud is by accessing the iCloud settings on your device. Here’s a step-by-step guide:
Step 1: Access iCloud Settings
1. Open the Settings app on your iPhone or iPad.
2. Tap on your name at the top to access your Apple ID settings.
3. Select iCloud from the list.
Step 2: Manage Storage
1. Tap on Manage Storage to see a list of apps using iCloud.
2. Select the app you wish to delete.
Step 3: Delete Data
1. Tap on Delete Data to remove the app's data from iCloud.
2. Confirm your choice when prompted.
Method 2: Using the iCloud Website
If you prefer managing your iCloud storage via a desktop or laptop, you can use the iCloud website. Follow these steps:
Step 1: Log into iCloud
1. Open your web browser and visit https://www.icloud.com.
2. Log in using your Apple ID and password.
Step 2: Access Account Settings
1. Click on your account name at the top right corner.
2. Select Account Settings from the dropdown menu.
Step 3: Manage Storage
1. Click on Manage Storage.
2. Choose the app you want to delete and click on Delete Data.
3. Confirm the action.
Method 3: Removing Apps from iOS Devices
For users who want to delete the application entirely, you can remove it directly from your iOS device. Here’s how:
Step 1: Locate the App
1. Find the app on your home screen.
Step 2: Delete the App
1. Press and hold the app icon until it jiggles.
2. Tap the X that appears in the corner of the app icon.
3. Confirm the deletion.
Case Studies
Understanding real-world applications can enhance comprehension. Here are some case studies of users successfully managing their iCloud storage:
Case Study 1: Professional Photographer
A professional photographer managed to free up 20GB of iCloud space by regularly deleting unused apps and optimizing storage settings. This helped in efficiently storing high-resolution images and backups.
Case Study 2: College Student
A college student learned to manage their iCloud storage effectively by utilizing all three methods outlined. This enabled them to keep vital applications for studies while removing unnecessary ones, enhancing their device's performance.
Expert Insights
Experts recommend regularly reviewing your iCloud storage to optimize performance. Here are some insights:
- Regularly delete apps that you no longer use to keep your iCloud storage from becoming cluttered.
- Consider using the “Optimize Storage” feature in iCloud settings to automatically manage your space.
Conclusion
Managing your iCloud storage by deleting apps is a simple yet effective way to enhance your device's performance and keep your data organized. By following the methods outlined in this article, you can efficiently free up space and maintain a clean iCloud environment.
FAQs
- Q1: Will deleting an app from iCloud also delete it from my device?
- Q2: Can I recover deleted apps from iCloud?
- Q3: How do I know which apps are taking up space in iCloud?
- Q4: Does deleting an app from iCloud affect other devices?
- Q5: Can I selectively delete data from apps in iCloud?
- Q6: What happens to my app purchases if I delete them from iCloud?
- Q7: Is there a way to back up app data before deleting it?
- Q8: How often should I review my iCloud storage?
- Q9: Can I delete apps from iCloud using my Mac?
- Q10: What is the best practice for managing iCloud apps?
A1: Yes, if you delete the app from iCloud and choose to delete its data, it will also be removed from your device.
A2: Once deleted, you cannot recover the app data unless you have a backup.
A3: You can check the storage usage in iCloud settings under "Manage Storage."
A4: Yes, deleting from iCloud will affect all devices using the same Apple ID.
A5: Yes, you can choose to delete specific data associated with the app.
A6: Your purchases remain in your Apple ID history and can be re-downloaded.
A7: You can create a full backup of your device via iTunes or Finder before deleting apps.
A8: It’s recommended to review your storage monthly to ensure optimal performance.
A9: Yes, you can manage your iCloud storage from the System Preferences on your Mac.
A10: Regularly delete unused apps and monitor your storage usage.
Random Reads
- How to play xbox 360 games without disc
- How to play xbox
- Unjailbreaking iphone guide
- Uninstall outlook guide
- How to fill series google sheets android
- How to fill nail holes
- How to replace flat roof
- How to replace honeywell thermostat batteries
- Find your skype id
- How to print part of an excel spreadsheet