How to Check if Your Phone Supports HDMI Alt Mode: A Comprehensive Guide
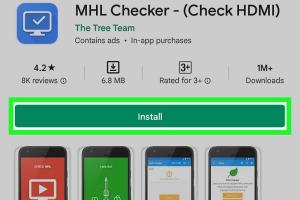
-
Quick Links:
- Introduction
- Understanding HDMI Alt Mode
- Benefits of HDMI Alt Mode
- How HDMI Alt Mode Works
- How to Check Your Phone for HDMI Alt Mode
- Step-by-Step Guide to Check HDMI Alt Mode Support
- Common Issues and Solutions
- Expert Insights
- Case Studies
- Conclusion
- FAQs
Introduction
In an age where smartphones have evolved into powerful multimedia devices, the need for seamless connectivity options has never been greater. One such feature that enhances connectivity is HDMI Alt Mode, which allows your phone to output video and audio through the USB-C port. This article will guide you through understanding HDMI Alt Mode, its benefits, and how to check if your smartphone supports it.
Understanding HDMI Alt Mode
HDMI Alt Mode is an extension of the USB-C specification that allows certain devices to transmit video and audio signals through the USB-C port. This means you can connect your smartphone directly to HDMI displays like TVs, projectors, and monitors without the need for additional adapters or converters.
What is HDMI?
HDMI, or High-Definition Multimedia Interface, is a standard for transmitting high-definition video and audio from a source to a display. It’s commonly used in televisions, computers, and various multimedia devices.
Benefits of HDMI Alt Mode
- Simplified Connectivity: Eliminate the need for bulky adapters or multiple cables.
- High-Quality Output: Enjoy high-definition video and audio output for presentations or entertainment.
- Convenience: Easily connect and disconnect devices without hassle.
How HDMI Alt Mode Works
HDMI Alt Mode leverages the USB-C connector’s versatility. When a compatible device is connected to an HDMI display, the phone transmits data using the HDMI protocol over the USB-C connection. This allows for high-quality video and audio to be sent directly to the display.
How to Check Your Phone for HDMI Alt Mode
Checking whether your phone supports HDMI Alt Mode can be done through a couple of methods. Here are the main approaches:
- Check the manufacturer’s specifications on their official website.
- Look for the device's manual or packaging.
- Utilize third-party apps that can provide detailed hardware information.
Step-by-Step Guide to Check HDMI Alt Mode Support
Step 1: Verify Hardware Specifications
Visit the manufacturer's website and search for your device model. Look for specifications that mention HDMI Alt Mode or USB-C capabilities.
Step 2: Use a Third-Party App
Download an app like USB-C Checker or Device Info HW. These apps can provide detailed information about your phone’s USB-C capabilities.
Step 3: Test with an HDMI Adapter
If you have a USB-C to HDMI adapter, connect it to your phone and then to an HDMI display. If the display detects your phone, it supports HDMI Alt Mode.
Common Issues and Solutions
Issue 1: No Display Detected
If your display does not recognize the device, ensure the adapter is functioning properly and that both the phone and the display are powered on.
Issue 2: Poor Video Quality
Check the cable quality and ensure it supports high-definition output. Low-quality cables can degrade the signal.
Expert Insights
Experts in mobile technology suggest that as more devices transition to USB-C, HDMI Alt Mode will become increasingly common. This shift simplifies connections, especially in multi-device environments.
Case Studies
Case Study 1: Business Presentations
A company that adopted HDMI Alt Mode for their employees found that presentations became easier and more efficient, eliminating the need for multiple cables and converters.
Case Study 2: Home Entertainment
A family using HDMI Alt Mode to connect their smartphones to their TV discovered new ways to enjoy media, from streaming content to sharing photos during gatherings.
Conclusion
Understanding whether your phone supports HDMI Alt Mode is crucial for maximizing your device's potential. By following the steps outlined in this guide, you can easily determine your phone's compatibility and enjoy the benefits of seamless connectivity and high-quality media output.
FAQs
1. What devices typically support HDMI Alt Mode?
Most modern smartphones and laptops with a USB-C port support HDMI Alt Mode, but it’s essential to check specifications.
2. Can I use an adapter that doesn’t support HDMI Alt Mode?
Using a non-compliant adapter may result in failure to transmit video and audio signals.
3. Is HDMI Alt Mode available on all USB-C devices?
No, not all USB-C devices support HDMI Alt Mode. It depends on the manufacturer’s implementation.
4. What is the maximum resolution supported by HDMI Alt Mode?
HDMI Alt Mode supports up to 4K resolution at 60Hz, depending on the device and cable used.
5. Can I charge my device while using HDMI Alt Mode?
Yes, many adapters allow for pass-through charging while using HDMI Alt Mode.
6. Do I need a specific cable for HDMI Alt Mode?
Standard USB-C to HDMI cables are typically required for HDMI Alt Mode. Ensure they are high quality for best results.
7. How do I know if my adapter supports HDMI Alt Mode?
Check the packaging or product specifications; adapters that explicitly mention HDMI Alt Mode are compatible.
8. Can I connect my phone to an older TV?
If your TV has an HDMI port, you can connect your phone using an HDMI adapter. Older TVs may require additional adapters.
9. What should I do if my device is not detected?
Try using a different cable or adapter, and ensure both the phone and display are powered on and functioning correctly.
10. Is it safe to use third-party adapters?
While many third-party adapters work well, using certified adapters ensures safety and compatibility.