Easily Download and Install FFmpeg on a Windows PC: A Step-by-Step Guide
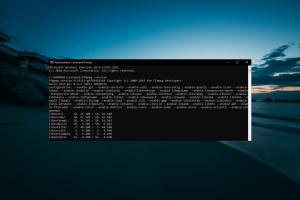
-
Quick Links:
- Introduction
- What is FFmpeg?
- Why Use FFmpeg?
- System Requirements
- Downloading FFmpeg
- Installing FFmpeg on Windows
- Configuring FFmpeg
- Testing FFmpeg Installation
- Common Installation Issues
- Conclusion
- FAQs
Introduction
In the world of multimedia, FFmpeg stands out as a powerful tool for video and audio processing. It’s an essential utility for anyone looking to edit, convert, or manipulate multimedia files. This guide will walk you through the easy steps to download and install FFmpeg on a Windows PC, providing you with the knowledge to unleash its full potential.
What is FFmpeg?
FFmpeg is an open-source software suite that enables the handling of multimedia data. It includes a vast library of tools and libraries that allow users to convert, stream, and record audio and video files in various formats. FFmpeg is widely used in both professional and personal projects due to its flexibility and robust functionality.
Why Use FFmpeg?
- Versatility: Supports a wide range of audio and video formats.
- Free and Open Source: No licensing fees or restrictions on usage.
- Powerful Features: Includes advanced features like video scaling, filtering, and transcoding.
- Extensive Documentation: Well-documented resources available online.
- Community Support: A large community of users and developers for troubleshooting and enhancements.
System Requirements
Before downloading FFmpeg, ensure your Windows PC meets the following minimum requirements:
- Windows 7 or later
- Minimum 1 GB RAM (4 GB recommended)
- At least 200 MB of free disk space
- Internet connection for downloading
Downloading FFmpeg
To download FFmpeg, follow these simple steps:
- Open your web browser.
- Navigate to the official FFmpeg website: FFmpeg Downloads.
- Select the Windows logo under the "Get packages & executable files" section.
- You will be redirected to a page with various builds. Choose the build that fits your system architecture (most likely the "essentials" build).
- Click on the download link to start downloading the zip file.
Installing FFmpeg on Windows
Once you've downloaded the FFmpeg zip file, you can proceed with the installation:
- Locate the downloaded zip file (usually in the Downloads folder).
- Right-click on the zip file and select "Extract All..." to extract its contents.
- Choose a destination folder for the extracted files (e.g., C:\FFmpeg).
- After extraction, navigate to the folder where you extracted FFmpeg.
- Copy the path of the "bin" folder (e.g., C:\FFmpeg\bin).
- Now, you need to add this path to the system's environment variables:
- Right-click on "This PC" or "Computer" on your desktop or in File Explorer.
- Select "Properties".
- Click on "Advanced system settings" on the left sidebar.
- In the System Properties window, click on the "Environment Variables" button.
- In the Environment Variables window, find the "Path" variable under "System variables" and select it, then click "Edit".
- In the Edit Environment Variable window, click "New" and paste the FFmpeg bin path you copied earlier.
- Click OK to close all windows.
Configuring FFmpeg
With FFmpeg installed, you may want to configure it further for optimal performance. Here are a few tips:
- Update FFmpeg: Regularly check the official site for updates to ensure you have the latest features and bug fixes.
- Explore Configuration Options: FFmpeg supports numerous command-line options for customizing behavior. Familiarize yourself with these options by reviewing the official documentation.
Testing FFmpeg Installation
To verify that FFmpeg was installed correctly, follow these steps:
- Open the Command Prompt by searching for "cmd" in the Start menu.
- Type
ffmpeg -versionand press Enter. - If installed correctly, you should see the FFmpeg version information displayed.
Common Installation Issues
Sometimes, users may encounter issues during the installation process. Here are some common problems and their solutions:
- FFmpeg Not Recognized: Ensure that the bin path is correctly added to the environment variables.
- Permission Issues: Run the Command Prompt as an administrator if you encounter permission errors.
- Outdated Version: Regularly check for updates to avoid using an outdated version of FFmpeg.
Conclusion
By following this guide, you should now have FFmpeg installed and ready to use on your Windows PC. With its powerful capabilities, FFmpeg can serve as a valuable asset for all your multimedia needs, from simple conversions to complex editing tasks. Don’t hesitate to explore its features and tap into the wealth of resources available online.
FAQs
1. What is FFmpeg used for?
FFmpeg is used for converting, streaming, and editing multimedia files in various formats.
2. Is FFmpeg free to use?
Yes, FFmpeg is open-source software and is completely free to use.
3. Can FFmpeg convert video formats?
Absolutely! FFmpeg can convert between numerous video formats, including MP4, AVI, and MOV.
4. Do I need to install additional software for FFmpeg to work?
No, FFmpeg is a standalone tool and does not require additional software to function.
5. How do I update FFmpeg?
You can update FFmpeg by downloading the latest version from the official website and replacing the old files.
6. Is there a GUI for FFmpeg?
While FFmpeg is primarily a command-line tool, there are several GUIs available that make it easier to use, such as WinFF and Avidemux.
7. Can I use FFmpeg for audio editing?
Yes, FFmpeg can also be used for audio editing, including format conversion and audio extraction from video files.
8. What are some alternatives to FFmpeg?
Some alternatives include HandBrake, VLC Media Player, and Adobe Premiere Pro.
9. How can I learn more about using FFmpeg?
Check the official FFmpeg documentation and community forums for tutorials and guides.
10. What should I do if I encounter an error during installation?
Refer to the common issues section in this guide or seek help on FFmpeg forums for troubleshooting.
Random Reads
- How to be successful burger tycoon
- How to be safe in chat rooms
- 5 quick ways to change background in illustrator
- 11 ways free internet access
- How to log out of hotmail
- How to save in grand theft auto 4
- How to add files to memory stick usb drive
- How to add fade in imovie
- How to panel walls with plywood
- How to partition a thumb drive