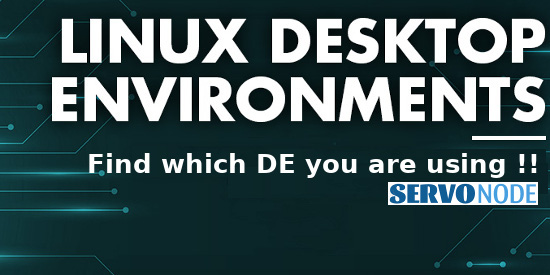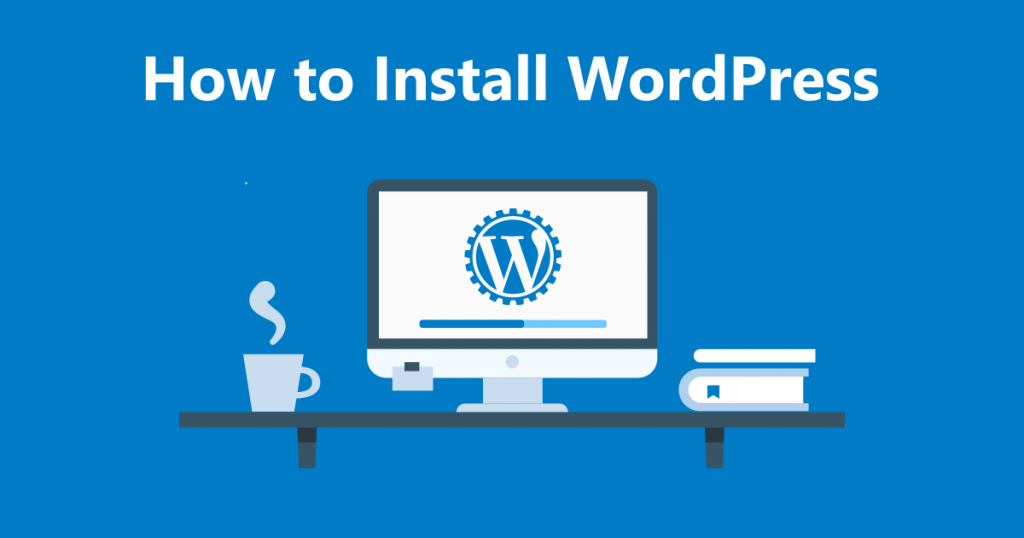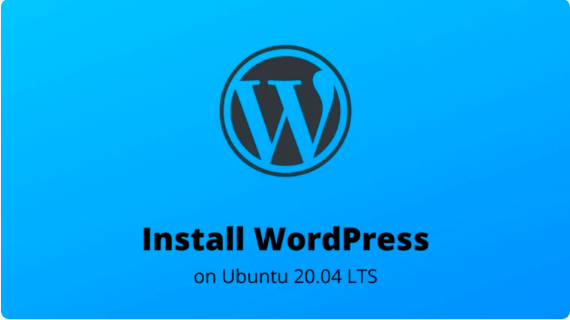Being a newbie to Linux operating system is really exciting as you keep learning more day by day. However, if you ever wondered how to find which desktop environment you are using. Even it’s a very common question asked in many forums online. So, if you are one of those newbies, then this article will help you how to find out such details.
What is Desktop Environment?
A desktop environment is a bundle of components that offers common GUI elements to users. Such components can be icons, toolbars, wallpapers, and various desktop widgets as well. If you are able to access the Linux system through a GUI alike other operating systems like Windows or Mac OS, then all it’s possible due to desktop environment.
In the world of Linux, there’s a number of DE available, and it’s the only entity that determines how your Linux system will appear. Most of the desktop environment have their own set of applications and tools through which a user is granted with a uniform to access their operating system. The utilities include file explorer, desktop search, menu of applications, and many more. Here comes the list of various desktop environments:
- Gnome: This desktop environment is considered as the most modern and polished option, however it eats a plenty of system resources.
- Xfce: Offers a vintage look but is very lightweight option.
- KDE: Offers a highly customization desktop environment with moderate resource consumption.
- LXDE: This desktop environment focus completely on the usage of few resources.
- Budgie: Includes modern look and needs moderate system resources.
Means, if you are using a Linux distribution, then obviously you are using one of the desktop environment on your system. But in case you don’t known which one is active on your machine, then here you will learn how to find the desktop environment you are using on your machine.
How to check which desktop environment you are using?
In order to determine the information regarding active desktop environment on your Linux machine, you can use echo command to display information about XDG_CURRENT_DESKTOP through terminal, and it’s very easy. Just run the following command in terminal:
echo $XDG_CURRENT_DESKTOP
the output will be like this:
![]()
In case of above used snippet on our machine, it shown GNOME as an active DE on Ubuntu. Although, this command helped to determine the desktop environment, still it offers no more information.
But, in many cases, the users may also require to know more details of installed desktop environment on their machine such as the version information. Actually, various version of a DE offers newly added features, and in order to avail such options, it’s essential to upgrade the desktop environment to later versions. And to do so, it’s necessary to determine the version details of active DE. Let’s discuss the same in further section.
How to find desktop environment version?
In order to find out the desktop environment version details in Linux computers, it’s not actually simple like finding the DE details itself. Actually, there’s no standard command available which can help to get those details on a system.
However, a user can use a third party utility which can help them gathering deep information of Linux machine including DE version as well. One such a helpful tool is Screenfetch offered by Github community. It’s a command line tool that displays the Linux distribution logo in terminal in ASCII format along with more other information too like OS version, Kernel version, Uptime information, and many more. Fortunately, it also includes the details about active DE version.
So, you will have to install this third party tool (Screenfetch) on your machine if you want to find out those details. On a Ubuntu based machine, you need to enable Universe repository and run the following command to install the package:
sudo apt install screenfetch
For other Linux distributions, users can install this tool through their system’s package manager. After the app is installed, open the terminal on your machine, and type ‘screenfetch’, and it should display various system related information on screen like one here depicted.
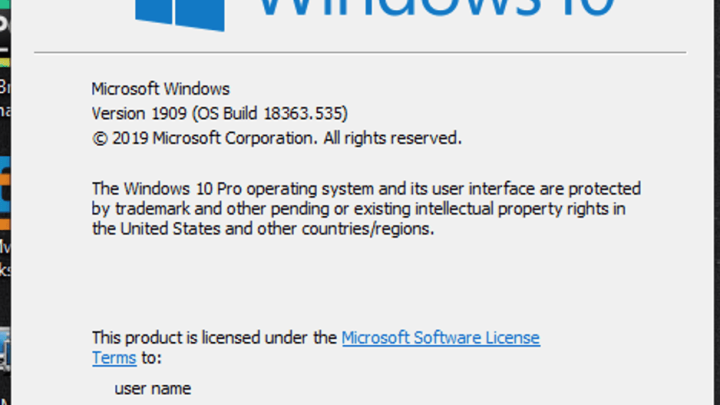
As per the details mentioned in the output, it displays that the current version of Gnome DE on system is 3.36.1 along with more other details too.
Update: Many users have reported that haven’t get DE version details through screenfetch utility. Actually, the app’s source code includes many conditions in order to identify the DE version details. And in case if it meets not all required parameters, it won’t display the desktop environment version, but only the DE name.
Alternative method to check desktop environment version
In case you failed to determine the DE version details through screenfetch utility, then don’t worry as still you can find out such details and we’ll discuss how to do so. Actually, most of the desktop environments offer a basic system details in their Settings or About section. So, you can check your desktop environment Settings option to gather such details.
Since various desktop environments have different look and features, it’s not possible here to depict all their exact steps. However, here includes an instance under which the GNOME users can check their version details on their system.
Just press Super + S and type ‘Settings’ in the search bar.
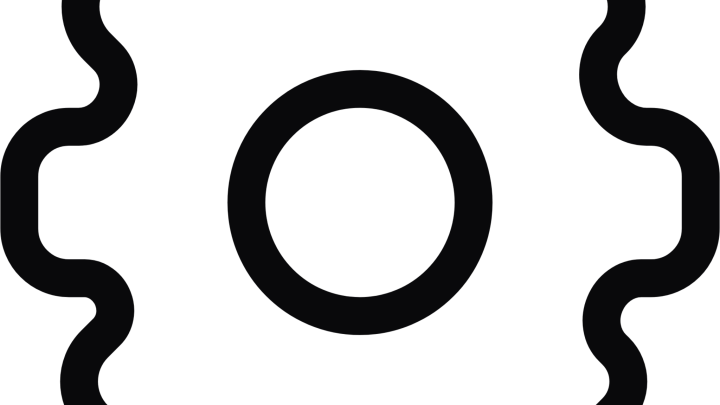
In the Settings section, find and click the About section, and it will show you the screen like this, which should include the details of your active DE version.
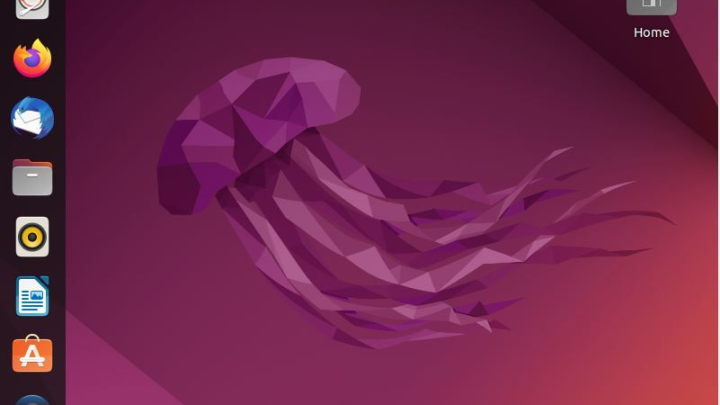
In the output displayed, it showed that active version of DE is Gnome 3.36. Similarly, you can also find out more other details too.
Final Thoughts
Desktop environment is a core entity that allows you to access Linux operating system with a GUI interface. Without a DE, a Linux system will be just a machine with a terminal, and it would be harder for users to access them unless they are tech savvy. If you want to find which desktop environment you are using and more of its details, we hope the above mentioned methods helped you. Do share this tutorial with your friends. If you have any question, you can click to Visit Our Discussion Board.

Nishant Verma is a senior web developer who love to share his knowledge about Linux, SysAdmin, and more other web handlers. Currently, he loves to write as content contributor for ServoNode.