Mastering Excel: How to Add Two Cells with Summed Formulas for Optimal Data Management
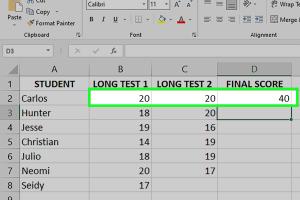
-
Quick Links:
- Introduction
- Understanding Excel Formulas
- Step-by-Step Guide to Adding Cells
- Case Studies and Examples
- Expert Insights
- Common Mistakes to Avoid
- Data-Driven Analysis
- FAQs
Introduction
In the world of data management, Excel stands out as the premier tool for analysis, organization, and visualization. Adding two cells that contain the results of other formulas is a common but essential task that can enhance your spreadsheets' efficiency and accuracy. In this comprehensive guide, we will explore how to add two cells containing the sum of other formulas in Excel, providing you with practical knowledge through detailed steps, real-world applications, and expert insights. Whether you are a beginner or an advanced Excel user, this article will equip you with the skills needed to master this essential Excel operation.
Understanding Excel Formulas
Before diving into the practical steps, it's crucial to understand the basics of Excel formulas.
- Formulas vs. Functions: Formulas are expressions you create to calculate values, while functions are predefined calculations, such as SUM, AVERAGE, or COUNT.
- Cell References: Excel allows you to reference other cells in your formulas, enabling dynamic calculations.
- Absolute vs. Relative References: Absolute references (e.g., $A$1) do not change when you copy the formula, while relative references (e.g., A1) do.
Common Functions Used in Excel
| Function | Description | Example |
|---|---|---|
| SUM | Adds a range of cells. | =SUM(A1:A10) |
| AVERAGE | Calculates the average of a range of cells. | =AVERAGE(B1:B10) |
| COUNT | Counts the number of cells that contain numbers. | =COUNT(C1:C10) |
Step-by-Step Guide to Adding Cells
Now that you understand the basics of Excel formulas, let’s get into how to add two cells that contain the results of other formulas.
Step 1: Open Your Excel Workbook
Start by opening your Excel workbook where you want to perform the calculations. Ensure you have the relevant data entered in the cells.
Step 2: Identify the Cells to Sum
You need to know which two cells contain the formulas you want to sum. For instance, let’s say you have:
- Cell A1 contains the formula
=SUM(B1:B10) - Cell A2 contains the formula
=AVERAGE(C1:C10)
Step 3: Select the Cell for the Result
Click on the cell where you want to display the sum of the two cells. For example, select cell A3.
Step 4: Enter the Addition Formula
In the selected cell (A3), type the following formula:
=A1 + A2
This formula adds the results of the formulas in cells A1 and A2.
Step 5: Press Enter
After typing the formula, press the Enter key. Cell A3 will now display the sum of the values calculated in A1 and A2.
Case Studies and Examples
To solidify your understanding, let’s explore some examples and case studies where this technique can be applied effectively.
Example 1: Financial Reporting
In a financial report, you may have total revenue in one cell and total expenses in another. By summing these, you can quickly calculate net income.
Example 2: Academic Grading
Teachers often calculate final grades by summing different assessment scores. Using this method in Excel can simplify the grading process significantly.
Expert Insights
Experts in data analysis emphasize the importance of mastering Excel formulas. According to a survey conducted by Statista, Excel remains one of the most widely used software programs in the workplace, with 87% of professionals relying on it for data management.
Common Mistakes to Avoid
Even experienced users can make errors when adding cells with formulas. Here are some common pitfalls:
- Incorrect Cell Reference: Ensure you are referencing the correct cells.
- Forgetting to Use the Equals Sign: Always start your formula with “=”.
- Using Text Instead of Numbers: Make sure the cells contain numeric values.
Data-Driven Analysis
Data analysis is crucial for making informed business decisions. By mastering the addition of cells containing formulas, you can improve data accuracy and reporting efficiency. According to a study by Gartner, effective data analysis can lead to a 20% increase in business efficiency.
FAQs
- What is the difference between a formula and a function in Excel?
A formula is a custom calculation, while a function is a predefined calculation. - Can I sum more than two cells in Excel?
Yes, you can sum multiple cells using the formula=A1 + A2 + A3or use the SUM function. - Why is my sum showing an error?
Common reasons include referencing non-numeric cells or using incorrect syntax. - How can I sum cells from different worksheets?
Use the formula=Sheet1!A1 + Sheet2!A1to sum cells across different sheets. - What should I do if my formula doesn't update automatically?
Check if recalculation is set to automatic under Excel Options. - Can I use this method for text data?
No, this method is strictly for numerical data. - Is there a limit to the number of cells I can sum?
Excel can handle a vast number of cells, but performance may slow down with excessive data. - How can I sum cells with conditions?
Use the SUMIF or SUMIFS functions to sum based on specific criteria. - Can I create a dynamic sum that updates with new data?
Yes, using Excel Tables can help create dynamic ranges that update automatically. - What if I want to display the sum in a different format?
Use Excel’s formatting options to change how the result is displayed, such as currency or percentage.
Random Reads
- How to get into create a sim sims 3
- Mastering screenshots
- Mastering saving throws in dnd 5e
- Unlock portrait passwords harry potter order of the phoenix
- How to center text in photoshop
- How to steal rhino tank gta v
- How to stop buffering
- How to stipple ceiling
- Custom ringtones android ios
- Customize exe icons windows