Mastering Email Signatures on iPad: A Step-by-Step Guide
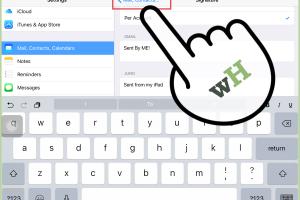
-
Quick Links:
- Introduction
- Importance of Email Signatures
- How to Change the Email Signature on an iPad
- Customizing Your Email Signature
- Common Issues and Fixes
- Expert Tips and Best Practices
- Case Studies
- Conclusion
- FAQs
Introduction
Email signatures serve as a digital business card, providing essential information about an individual or a company. With the growing reliance on mobile devices, knowing how to change your email signature on an iPad is crucial for professionalism and branding.
Importance of Email Signatures
In the digital age, your email signature is often the first impression you make on clients and colleagues. A well-crafted signature can:
- Enhance your brand identity
- Provide essential contact information
- Include links to your social media profiles
- Establish credibility and professionalism
How to Change the Email Signature on an iPad
Changing your email signature on an iPad is a straightforward process that can be accomplished in a few easy steps. Below, we provide a detailed guide to help you through the process.
Step 1: Open the Settings App
Begin by locating the Settings app on your iPad. This app is represented by a gear icon and is typically found on the home screen.
Step 2: Navigate to Mail Settings
Scroll down and tap on Mail. This will take you to the mail settings where you can manage your email accounts and their signatures.
Step 3: Access Signature Settings
Within the Mail settings, look for the Signature option and tap on it. This will open the signature settings where you can edit your email signature.
Step 4: Edit Your Signature
You will see the default signature for your email account(s). Tap on the text box and enter your desired signature. You can customize it by adding text, links, or formatting options.
Step 5: Save and Exit
Once you are satisfied with your signature, simply exit the settings. The changes will be saved automatically. You can now send emails with your new signature!
Customizing Your Email Signature
Customization options allow you to create a unique email signature that reflects your personality or brand. Here are several ways to enhance your email signature:
Adding Images
Consider adding a professional photo or your company logo for a personalized touch. Use the Insert Photo option if your email client supports it.
Using Links
Incorporate hyperlinks to your website or social media profiles. This allows recipients to connect with you easily.
Formatting Text
Utilize bold, italic, or different font colors to emphasize key information. However, keep it professional and avoid overwhelming the recipient.
Common Issues and Fixes
Even with a simple process, users may encounter issues. Here are some common problems and their solutions:
Issue 1: Signature Not Showing in Emails
If your signature is not appearing in sent emails, ensure that:
- Your email account is properly synced.
- You are not using a plain text format.
Issue 2: Signature Formatting Issues
If your signature appears differently in various email clients, try to keep formatting basic. Advanced formatting may not be supported across all platforms.
Expert Tips and Best Practices
To maximize the effectiveness of your email signature, consider the following tips:
- Keep it concise: Avoid overly long signatures.
- Update regularly: Change your signature to reflect current roles or achievements.
- Test on multiple devices: Ensure it looks good across different platforms.
Case Studies
Several businesses have improved their branding and communication through effective email signatures. For example, a small marketing firm saw a 20% increase in client inquiries after redesigning their email signatures to include social media links and a call-to-action.
Conclusion
Changing your email signature on an iPad is not only easy but vital for maintaining professionalism in your correspondence. By following the guide above, you can create an impactful signature that represents you or your business effectively.
FAQs
- Q1: Can I have different signatures for different email accounts on my iPad?
A1: Yes, you can set unique signatures for each email account you have configured on your iPad. - Q2: How do I add a logo to my email signature?
A2: You can insert an image from your photo library, provided your email client supports it. - Q3: Will my email signature look the same on all devices?
A3: No, signatures may appear differently depending on the email client used by the recipient. - Q4: Is there a limit to how much text I can include in my signature?
A4: While there isn't a strict limit, it's best to keep it concise for readability. - Q5: Can I use HTML in my email signature on an iPad?
A5: No, HTML formatting is not supported in the default Mail app on iPad. - Q6: How often should I update my email signature?
A6: Update your signature whenever you change roles, contact information, or branding elements. - Q7: How can I test my email signature?
A7: Send test emails to yourself and check how the signature displays on different devices. - Q8: Can I include a quote in my signature?
A8: Yes, a short quote can add a personal touch, but keep it professional. - Q9: What is the best format for an email signature?
A9: Use plain text or basic HTML to ensure compatibility across email clients. - Q10: Can I use emojis in my email signature?
A10: While possible, use them sparingly to maintain professionalism.
Random Reads
- How to use filezilla
- How to use driving mode samsung galaxy phone
- How to connect gopro to computer
- The ultimate guide to syncing fitbit iphone
- How to use the weapon wheel in gta v
- How to use iphone getting started
- How to use invisible ink on iphone
- Kino der toten easter egg guide
- Keyboard mouse control
- Install sump pump check valve