Mastering Microsoft Paint: How to Change the Eraser Size for Perfect Edits
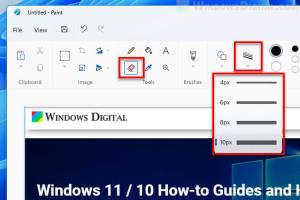
-
Quick Links:
- Introduction
- Understanding the Eraser Tool
- Why Change the Eraser Size?
- Step-by-Step Guide to Change Eraser Size
- Advanced Techniques for Eraser Use
- Case Studies: Real World Applications
- Expert Insights on Paint Techniques
- Conclusion
- FAQs
Introduction
Microsoft Paint, a simple yet powerful graphic editing tool, has been a staple in the Windows operating system for decades. It's widely used for a variety of tasks, from basic image editing to more intricate digital artwork. One of its crucial features is the eraser tool, which allows users to remove unwanted portions of their designs seamlessly. However, many users are unaware of the ability to change the size of the eraser, which can significantly enhance the editing experience. In this article, we will explore how to change the size of the eraser in Microsoft Paint, along with tips, tricks, and expert insights to make the most of this tool.
Understanding the Eraser Tool
The eraser tool in Microsoft Paint functions similarly to a real-life eraser, allowing users to remove parts of an image or drawing. It is essential for correcting mistakes or refining artwork. By adjusting the size of the eraser, users can achieve varying levels of detail and precision in their edits. The tool can be accessed from the toolbox on the left side of the Paint interface.
Why Change the Eraser Size?
Changing the size of the eraser can enhance your editing process in several ways:
- Precision: A smaller eraser allows for more detailed corrections, while a larger one can quickly remove larger sections.
- Efficiency: Adjusting the size saves time during the editing process, letting you work faster without compromising quality.
- Flexibility: Different projects may require different eraser sizes; being able to change it on the fly makes your workflow more adaptable.
Step-by-Step Guide to Change Eraser Size
Changing the size of the eraser in Microsoft Paint is straightforward. Follow these steps:
- Open Microsoft Paint on your computer.
- Select the Eraser Tool from the toolbar on the left.
- In the toolbar, you will see an option labeled Size. Click on it to reveal different size options.
- Select your desired eraser size from the choices available.
- Begin using the eraser on your image. Adjust the size as needed for precision editing.
Example of Changing Eraser Size
For instance, if you are working on a detailed digital painting and need to remove small imperfections, select a smaller eraser size. Conversely, if you want to clear a large area quickly, opt for a larger size.
Advanced Techniques for Eraser Use
Beyond just changing size, there are several advanced techniques that can enhance your use of the eraser tool:
- Layer Management: If you're working with layers (in more advanced software), ensure that you are erasing on the correct layer to avoid losing important elements.
- Combining Tools: Use the eraser in conjunction with other tools like the brush or fill tool for more complex edits.
- Undo Function: Don’t hesitate to use the undo function if you make a mistake while erasing.
Case Studies: Real World Applications
Case Study 1: Graphic Design Projects
Many graphic designers utilize Microsoft Paint for quick mockups. In one case, a designer needed to erase a large section of a background image while maintaining the integrity of the foreground elements. By adjusting the eraser size, they could efficiently clean up the image without affecting other components.
Case Study 2: Educational Purposes
Teachers often use Microsoft Paint to create educational materials. One educator shared how changing the eraser size helped in creating interactive worksheets. By using a small eraser, they could fine-tune the borders of different sections, ensuring clarity and visual appeal in their worksheets.
Expert Insights on Paint Techniques
According to digital artist Jane Doe, "The eraser tool is often overlooked, but it can be a game-changer in your editing toolkit. Mastering its size and functionality can elevate your art from good to great."
Conclusion
In conclusion, knowing how to change the size of the eraser in Microsoft Paint is a vital skill for anyone looking to improve their digital editing capabilities. By understanding the tool’s functionality and applying advanced techniques, users can significantly enhance their workflow and the quality of their projects.
FAQs
1. How do I access the eraser tool in Microsoft Paint?
The eraser tool can be found in the left-hand toolbar. Select it to begin erasing parts of your image.
2. Can I customize the eraser size in Paint?
Yes, you can change the eraser size by clicking on the size option in the toolbar after selecting the eraser tool.
3. What types of eraser sizes are available in Paint?
Microsoft Paint typically offers small, medium, and large eraser sizes for different editing needs.
4. Is it possible to undo an erasure?
Yes, you can use the undo function (Ctrl + Z) to revert any changes made with the eraser tool.
5. Can I use the eraser tool with other tools simultaneously?
Yes, you can switch between the eraser and other tools like the brush or fill tool as needed during your editing process.
6. Does the eraser tool work on images with layers?
Microsoft Paint does not support layers. However, if you import images from advanced programs, ensure you are on the correct layer before erasing.
7. What should I do if I accidentally erase too much?
Simply use the undo function to restore your image to its previous state.
8. Are there keyboard shortcuts for the eraser tool?
Currently, there are no keyboard shortcuts specifically for the eraser tool in Microsoft Paint; you need to select it from the toolbar.
9. Can I save my settings for eraser size?
No, Microsoft Paint does not save specific settings for eraser size. You will need to adjust it each time you open the application.
10. What other tools can I use to complement the eraser?
Tools like the brush, pencil, and fill tool can be used alongside the eraser for more comprehensive editing options.