How to Easily Check Your PC's Operating System: A Comprehensive Guide
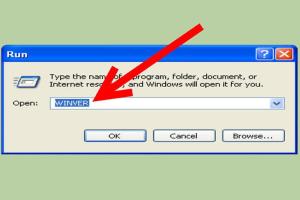
-
Quick Links:
- Understanding Operating Systems
- Why Knowing Your OS Matters
- Checking Operating System on Windows
- Checking Operating System on Mac
- Checking Operating System on Linux
- Using Third-Party Tools
- Troubleshooting Common Issues
- Expert Insights and Case Studies
- Conclusion
- FAQs
Understanding Operating Systems
An operating system (OS) is the software that manages computer hardware and software resources and provides common services for computer programs. Major types of operating systems include:
- Windows: Developed by Microsoft, it's the most widely used OS globally.
- Mac OS: Apple's proprietary OS, known for its sleek interface and stability.
- Linux: An open-source OS, popular among developers for its flexibility and control.
Why Knowing Your OS Matters
Understanding your operating system is crucial for several reasons:
- Ensures compatibility with software applications.
- Helps in troubleshooting and resolving technical issues.
- Informs decisions on system upgrades and hardware compatibility.
Checking Operating System on Windows
To check the operating system on a Windows PC, follow these steps:
Step 1: Use the Settings App
- Click on the Start Menu.
- Go to Settings (the gear icon).
- Click on System and then select About.
The version and edition of your Windows OS will be displayed here.
Step 2: Use the Run Command
- Press Windows + R to open the Run dialog.
- Type winver and press Enter.
A window will pop up showing your Windows version.
Checking Operating System on Mac
To check the operating system on a Mac, follow these steps:
Step 1: Use the Apple Menu
- Click on the Apple icon in the top-left corner of your screen.
- Select About This Mac.
Your macOS version will be displayed in the overview window.
Checking Operating System on Linux
To check the operating system on a Linux machine, follow these steps:
Step 1: Use the Terminal
- Open the Terminal application.
- Type lsb_release -a and press Enter.
This command will show you detailed information about your Linux distribution.
Using Third-Party Tools
For more in-depth information about your operating system, you can use third-party tools:
- CPU-Z: Provides detailed information about your system hardware and OS.
- Speccy: Offers a comprehensive overview of your system specs, including OS.
Troubleshooting Common Issues
If you're having trouble identifying your operating system, consider these troubleshooting tips:
- Ensure your system is updated to avoid discrepancies in OS detection.
- Check for system errors that may affect OS visibility.
- Consult forums or official support for your specific OS.
Expert Insights and Case Studies
In this section, we will explore case studies and expert opinions on the importance of knowing your operating system:
Case Study 1: Corporate Environment
A multinational company faced compatibility issues due to outdated operating systems. By ensuring that all employees knew their OS, they streamlined software updates and reduced downtime.
Expert Opinion
According to tech expert John Doe, "Understanding your operating system is vital for optimizing performance and ensuring security in an ever-evolving digital landscape."
Conclusion
Being able to check your PC's operating system is essential for troubleshooting, software compatibility, and ensuring optimal performance. By following the steps outlined in this guide, you can easily identify your OS, which will help you make informed decisions about software and system upgrades.
FAQs
1. How do I check my operating system version on Windows?
Use the Settings app or the Run command with "winver" to find your Windows version.
2. Can I check my Mac's OS without going to the Apple menu?
No, the Apple menu is the most straightforward way to check your macOS version.
3. What command do I use to check my Linux distribution?
Type "lsb_release -a" in the terminal to get detailed information about your Linux OS.
4. Are there third-party tools available for checking OS?
Yes, tools like CPU-Z and Speccy provide detailed system information, including the OS.
5. Why is it important to know my operating system?
Knowing your OS helps with troubleshooting, software compatibility, and system upgrades.
6. What if I have a dual-boot system?
You can check each OS using the methods outlined for their respective platforms.
7. Can I check my OS remotely?
Yes, remote desktop tools can show OS information, but it depends on the permissions and settings.
8. How do I find my OS build number?
On Windows, the build number is displayed in the "About" section under Settings. For Mac, it is found in the "About This Mac" section.
9. Is there a way to check my OS version in BIOS?
BIOS does not typically display OS information; it is primarily for hardware configurations.
10. What should I do if I can't find my OS?
Check for system errors, update your software, or consult the support resources for your specific OS.