Ultimate Guide to Downloading Backups from Google Drive
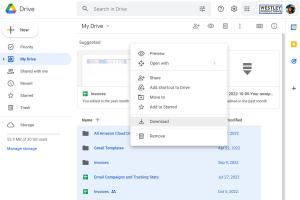
-
Quick Links:
- Introduction
- Understanding Google Drive
- Why Backup Google Drive?
- Preparation Before Downloading
- Step-by-Step Guide to Download Backups
- Common Issues and Troubleshooting
- Case Studies: Real-world Examples
- Expert Insights
- Conclusion
- FAQs
Introduction
In today's digital age, cloud storage services like Google Drive have become essential for data management, providing users with a convenient way to store, share, and access their files. However, knowing how to download a backup from Google Drive is crucial for anyone who wants to ensure the security of their data. This comprehensive guide will walk you through the process, offering insights and tips along the way.
Understanding Google Drive
Google Drive is a cloud storage platform that allows users to save files online and access them from any device with an internet connection. It integrates seamlessly with other Google services, such as Google Docs, Sheets, and Slides, making it a powerful tool for personal and professional use.
The Basics of Google Drive
- Storage Capacity: Google Drive offers 15 GB of free storage, shared across Google Drive, Gmail, and Google Photos.
- File Types Supported: Users can upload various file types, including documents, images, videos, and more.
- Collaboration Features: Google Drive allows multiple users to access and edit files simultaneously.
Why Backup Google Drive?
Backing up your Google Drive is essential for several reasons:
- Data Loss Prevention: Accidental deletion, corruption, or loss of internet access can lead to data loss.
- Account Security: Protect your data from hacking or unauthorized access.
- Version Control: Keep previous versions of files for reference or recovery.
Preparation Before Downloading
Before downloading your backup, ensure that you are prepared:
- Check your internet connection to avoid interruptions during download.
- Ensure you have enough storage space on your device.
- Identify the files or folders you wish to back up.
Step-by-Step Guide to Download Backups
Follow these detailed steps to download your backup from Google Drive:
Step 1: Access Google Drive
Log into your Google Drive account using your credentials. You can do this through a web browser or the Google Drive app on your device.
Step 2: Locate Your Files
Navigate through your folders to find the files or folders you want to download. You can use the search bar for quicker access.
Step 3: Select Files/Folders
Click on the file or folder you wish to download. For multiple selections, hold down the Ctrl (Cmd on Mac) key while clicking on additional files.
Step 4: Download Options
Right-click on your selection and choose the “Download” option. Google Drive will begin preparing your files for download.
Step 5: Monitor the Download
Keep an eye on the download progress in your browser. Depending on the file size and your internet speed, this may take some time.
Step 6: Verify Your Download
Once the download is complete, navigate to your Downloads folder to ensure that all files have been downloaded successfully.
Common Issues and Troubleshooting
During the download process, you might encounter several issues:
- Slow Download Speeds: Check your internet connection and consider downloading during off-peak hours.
- File Size Limitations: Google Drive may compress large folders into .zip files. Ensure you have software to extract .zip files.
- Missing Files: If files are missing, ensure they are not in the Trash and have not been deleted.
Case Studies: Real-world Examples
Understanding how others have successfully navigated the backup process can provide valuable insights.
Case Study 1: Small Business Backup Strategy
A local bakery utilized Google Drive to store recipes and inventory lists. They implemented a bi-weekly backup schedule to ensure that all data was secure, significantly reducing the risk of data loss.
Case Study 2: Student Project Management
A group of university students collaborated on a project using Google Drive. They regularly downloaded backups of their project files to avoid losing crucial documents before submission deadlines.
Expert Insights
Experts recommend setting a regular schedule for backups to maintain the integrity of your files. Utilizing additional backup solutions, like external hard drives or other cloud services, can also provide extra security.
Conclusion
Downloading a backup from Google Drive is a straightforward process that is essential for safeguarding your data. By following the steps outlined in this guide, you can ensure that your important files are secure and easily accessible in the event of data loss.
FAQs
1. Can I download an entire Google Drive folder at once?
Yes, you can download an entire folder as a .zip file which can then be extracted on your device.
2. What if I forget my Google Drive password?
You can reset your password by following the recovery options provided by Google.
3. Is there a limit to how many times I can download files from Google Drive?
There is no limit on how many times you can download files, but excessive downloading in a short period may temporarily restrict your access.
4. Do I need special software to extract .zip files?
No, most operating systems have built-in support for .zip files. However, additional software may offer advanced features.
5. Can I download Google Docs, Sheets, and Slides?
Yes, you can download these files in various formats like .docx, .xlsx, and .pptx respectively.
6. How do I check my Google Drive storage usage?
You can check your storage usage by clicking on the storage indicator at the bottom left corner of your Google Drive homepage.
7. What if my download fails?
If your download fails, try refreshing the page and attempting the download again. Check your internet connection as well.
8. Can I download backups directly to my mobile device?
Yes, you can download files directly to your mobile device using the Google Drive app.
9. What formats can I download files in?
Files can be downloaded in various formats, depending on the file type. Common formats include .pdf, .docx, .pptx, and .zip.
10. Is my data safe when downloading from Google Drive?
Yes, Google Drive uses encryption for data in transit, but always ensure you are downloading from a secure network.
For more information on Google Drive downloads and backups, you can visit the official Google Drive Help Center at https://support.google.com/drive.
Random Reads
- How to write smartphone review
- How to zoom in minecraft
- How to zoom imovie
- How to choose a site to webcam model for
- How to get cop cars in need for speed most wanted 2012
- How to get inside snowpoint temple pokemon diamond pearl
- 9 quick steps to connect and print from ipad
- How to block off a heating vent
- How to install over the range microwave
- How to install pci card