Mastering Macros: The Ultimate Guide to Enabling Macros in Microsoft Word on Windows and Mac
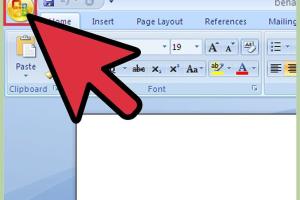
-
Quick Links:
- Introduction
- Understanding Macros
- Benefits of Using Macros
- Enabling Macros in Word for Windows
- Enabling Macros in Word for Mac
- Case Studies and Examples
- Expert Insights
- Common Issues and Troubleshooting
- FAQs
Introduction
Microsoft Word is a powerful tool for document creation, but many users miss out on its full potential due to a lack of familiarity with macros. Macros allow you to automate repetitive tasks, saving time and increasing productivity. In this guide, we will walk you through everything you need to know about enabling macros in Microsoft Word, whether you're using Windows or Mac.
Understanding Macros
A macro is a sequence of instructions that automate tasks you perform frequently. Instead of manually executing a series of commands, you can record them as a macro and run them with a single click or keystroke. This functionality is particularly useful in scenarios like formatting documents, inserting repetitive text, or executing complex calculations.
Types of Macros
- Recorded Macros: These are created by recording your actions in Word.
- Visual Basic for Applications (VBA) Macros: These are written in a programming language and offer more flexibility and control.
Benefits of Using Macros
Macros can significantly enhance your productivity. Here are some key benefits:
- Time-Saving: Automate repetitive tasks and focus on more critical aspects of your work.
- Consistency: Ensure uniformity in formatting and data entry across documents.
- Complex Operations: Execute complicated sequences of commands effortlessly.
Enabling Macros in Word for Windows
To enable macros in Microsoft Word on Windows, follow these detailed steps:
Step 1: Open Microsoft Word
Launch Microsoft Word on your Windows computer.
Step 2: Access the Options Menu
Click on the File tab in the top left corner, then select Options from the menu.
Step 3: Go to Trust Center Settings
In the Word Options window, click on Trust Center in the left-hand menu. Then, click on Trust Center Settings.
Step 4: Enable Macros
Within the Trust Center, select Macro Settings. Choose the option that best fits your needs:
- Disable all macros without notification: No macros will run.
- Disable all macros with notification: You will be alerted to any macros present.
- Disable all macros except digitally signed macros: Only trusted macros can run.
- Enable all macros: All macros will run (not recommended due to security risks).
Step 5: Save Settings
After selecting your desired setting, click OK to save your changes and exit the Trust Center. Then, click OK again in the Word Options window.
Enabling Macros in Word for Mac
For Mac users, enabling macros in Microsoft Word involves a slightly different process:
Step 1: Open Microsoft Word
Launch Microsoft Word on your Mac device.
Step 2: Access Preferences
Click on Word in the top menu, then select Preferences.
Step 3: Go to Security & Privacy
In the Preferences window, click on Security & Privacy.
Step 4: Enable Macros
Under the Macro Settings section, you can choose:
- Disable all macros without notification: Macros will not run.
- Disable all macros with notification: You will be alerted if macros are present.
- Enable all macros: All macros will run (not recommended for security reasons).
Step 5: Save Changes
Once you've made your selection, close the Preferences window. Your changes will take effect immediately.
Case Studies and Examples
To illustrate the power of macros, consider the following examples:
Example 1: Invoice Generation
A small business owner uses a macro to automate the generation of invoices. By recording a macro that formats the invoice layout and inserts customer information, the owner saves hours each month.
Example 2: Data Entry Automation
A data analyst uses a VBA macro to automate the process of importing data from Excel into Word. This not only saves time but also reduces errors associated with manual data entry.
Expert Insights
Experts recommend being cautious when enabling macros from untrusted sources due to the potential security risks. Always ensure that macros are digitally signed or created by trusted personnel.
Common Issues and Troubleshooting
Sometimes users encounter issues while trying to enable or run macros. Here are some common problems and solutions:
Issue 1: Macros Not Running
Ensure that macros are enabled in your settings. If they are enabled and still not running, check for any security software that could be blocking them.
Issue 2: Security Alerts
If you receive alerts when opening documents with macros, consider adjusting your Macro Security settings to allow trusted macros to run.
FAQs
- 1. What are macros in Microsoft Word?
- Macros are sequences of instructions that automate tasks in Word, enhancing efficiency and reducing repetitive actions.
- 2. Is enabling macros safe?
- Enabling macros can pose security risks, especially from untrusted sources. Always ensure macros are from reliable sources.
- 3. How can I create a macro in Word?
- You can create a macro by recording your actions or writing VBA code in the Developer tab.
- 4. What is the Developer tab in Word?
- The Developer tab is a hidden feature that allows you to create, manage, and run macros.
- 5. Can I edit a macro after creating it?
- Yes, you can edit a macro in the Visual Basic for Applications (VBA) editor.
- 6. What should I do if my macro doesn't work?
- Check your Macro Security settings and ensure that the macro is correctly written or recorded.
- 7. Are there any limitations to using macros?
- Macros can only automate tasks within Word and may not interact with other applications without specific coding.
- 8. Can I share my macros with others?
- Yes, you can share macros, but be mindful of security risks associated with sharing files containing macros.
- 9. What is a digitally signed macro?
- A digitally signed macro has been verified to come from a trusted source, reducing security risks when enabled.
- 10. How do I disable macros in Word?
- You can disable macros by changing the Macro Settings in the Trust Center or Security & Privacy settings.
Conclusion
Enabling macros in Microsoft Word can significantly boost your productivity and streamline your workflow. By following the steps outlined in this guide, you can unlock the potential of macros whether you're using Windows or Mac. Remember to use them wisely and securely to maximize their benefits while minimizing risks.
Random Reads
- How to delete sims
- How to delete recent documents in word excel
- How to center text in photoshop
- How to find ip address windows linux
- How to find iron in minecraft
- How to easily get rid of mold in your bathroom and shower
- How to activate t mobile voice mail
- How to add a lean to onto a shed
- Ways to view download pdf iphone
- Watch youtube on tv