Ultimate Guide to Fix Registry Errors in Windows 7: Step-by-Step Solutions
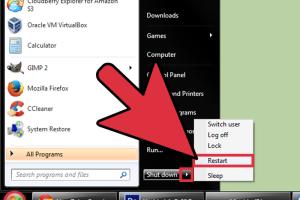
-
Quick Links:
- 1. Introduction
- 2. What Are Registry Errors?
- 3. Causes of Registry Errors
- 4. Symptoms of Registry Errors
- 5. How to Backup the Registry
- 6. Manual Fix: Step-by-Step Guide
- 7. Using Registry Cleaners
- 8. Using System Restore
- 9. Advanced Troubleshooting Techniques
- 10. Case Studies & Examples
- 11. Expert Insights
- 12. Conclusion
- 13. FAQs
1. Introduction
Windows 7 was a popular operating system that provided users with a reliable computing environment. However, like any software, it has its share of issues, one of which includes registry errors. The Windows registry is a critical database that stores settings and options for the operating system and applications. When this database becomes corrupted or contains incorrect entries, it can lead to a range of problems, from application failures to system crashes. In this comprehensive guide, we will explore how to fix registry errors in Windows 7 through various methods, ensuring your system runs smoothly.
2. What Are Registry Errors?
Registry errors occur when there are incorrect, corrupted, or outdated entries in the Windows registry. These errors can arise from various actions, such as uninstalling software improperly, malware infections, or even hardware failures. Understanding what registry errors are is the first step toward effectively resolving them.
3. Causes of Registry Errors
Registry errors can result from several factors, including:
- Improper Software Installation/Uninstallation: Not following proper procedures can leave behind orphaned registry entries.
- Malware and Viruses: Malicious software can corrupt registry entries or create new ones that lead to errors.
- System Crashes: Sudden shutdowns can prevent the registry from saving correctly, leading to corruption.
- Faulty Hardware: Failing hard drives or RAM can cause data corruption, including the registry.
- Manual Edits: Incorrectly modifying the registry can lead to severe issues.
4. Symptoms of Registry Errors
Identifying registry errors is crucial for timely resolution. Here are some common symptoms:
- Frequent system crashes or blue screens of death (BSOD).
- Slow performance and longer boot times.
- Error messages when launching specific applications.
- Inability to install or uninstall software.
- Missing or malfunctioning system features.
5. How to Backup the Registry
Before making any changes to the Windows registry, it is essential to back it up to prevent data loss. Follow these steps:
- Press Windows + R to open the Run dialog.
- Type regedit and press Enter to open the Registry Editor.
- In the Registry Editor, click on File and select Export.
- Choose a location to save the backup file, enter a name, and ensure All is selected under ‘Export range’.
- Click Save to create the backup.
6. Manual Fix: Step-by-Step Guide
If you suspect registry errors, you can attempt a manual fix. Here's how:
- Open the Registry Editor as described above.
- Navigate to the problematic registry key using the left pane.
- Right-click the key and select Delete.
- Confirm the deletion and close the Registry Editor.
- Restart your computer to see if the issue persists.
Important: Be careful when deleting registry entries, as this can lead to system instability or failure.
7. Using Registry Cleaners
Registry cleaners are third-party tools designed to scan and fix registry errors automatically. They can save time and reduce the risk of human error. Here’s how to use a registry cleaner:
- Choose a reputable registry cleaner (e.g., CCleaner, Wise Registry Cleaner).
- Download and install the software following the on-screen instructions.
- Open the registry cleaner and initiate a scan.
- Review the detected issues and select the ones you want to fix.
- Click on the fix button and allow the cleaner to make the changes.
- Restart your computer.
8. Using System Restore
If registry errors are severe, using System Restore can revert your computer to a previous state before the issues began. To use System Restore:
- Press Windows + R, type rstrui, and press Enter.
- Select Next and choose a restore point from the list.
- Click Next and then Finish to start the restoration process.
- Your computer will restart as it restores your system.
9. Advanced Troubleshooting Techniques
For persistent registry issues, consider these advanced techniques:
- Check Disk Utility: Run chkdsk to scan for and fix disk errors.
- System File Checker: Use sfc /scannow in Command Prompt to repair system files.
- Reinstall Windows: As a last resort, consider reinstalling Windows if issues remain unresolved.
10. Case Studies & Examples
Understanding real-world scenarios can provide valuable insights into fixing registry errors. Here are a couple of case studies:
Case Study 1: Application Crashing
A user reported frequent crashes of a popular application. After running a registry cleaner, the user found and fixed over 100 invalid entries. Post-cleanup, the application functioned smoothly.
Case Study 2: Slow Boot Times
Another user faced slow boot times. By restoring the registry to a previous point and removing unnecessary startup entries, the boot time improved significantly.
11. Expert Insights
Experts recommend regular maintenance of the Windows registry to prevent issues. Here are some tips:
- Schedule regular scans with a reputable registry cleaner.
- Avoid unnecessary manual edits to the registry.
- Keep your operating system and software updated to minimize vulnerabilities.
12. Conclusion
Registry errors in Windows 7 can significantly impact performance and usability. However, with the right approach, these errors can be fixed efficiently. Whether through manual methods, registry cleaners, or system restore, maintaining a healthy registry is key to a smooth computing experience.
13. FAQs
1. What is the Windows registry?
The Windows registry is a database that stores settings and options for Windows operating systems and applications.
2. How do I know if I have registry errors?
Signs include slow performance, application crashes, and error messages.
3. Can I manually fix registry errors?
Yes, but be cautious and back up the registry first to avoid causing further issues.
4. Are registry cleaners safe to use?
Most reputable registry cleaners are safe; however, always do your research before downloading any software.
5. What is System Restore?
System Restore allows you to revert your computer's state to a previous point in time to fix issues.
6. Will reinstalling Windows fix registry errors?
Yes, reinstalling Windows can resolve registry errors, but it should be a last resort.
7. How often should I clean my registry?
Regular maintenance, such as monthly scans, can help keep your registry healthy.
8. Can registry errors cause hardware issues?
While registry errors mainly affect software performance, they can indirectly lead to hardware issues due to system instability.
9. Is it safe to delete registry keys?
Only delete registry keys if you are sure they are unnecessary or corrupted; otherwise, it can lead to system instability.
10. What should I do if my computer fails to boot after registry changes?
If your computer fails to boot, you can use Safe Mode or System Restore to revert the changes.
Random Reads
- How to build a deck railing
- How to build a deck
- How to make a firework rocket in minecraft
- How to start a boiler
- How to start hearthfire
- Wheres the setup button on the new xfinity remote
- How to unlock itel phone
- How to unlock a door
- Mastering whatsapp web guide
- How to make your iphone screen black and white