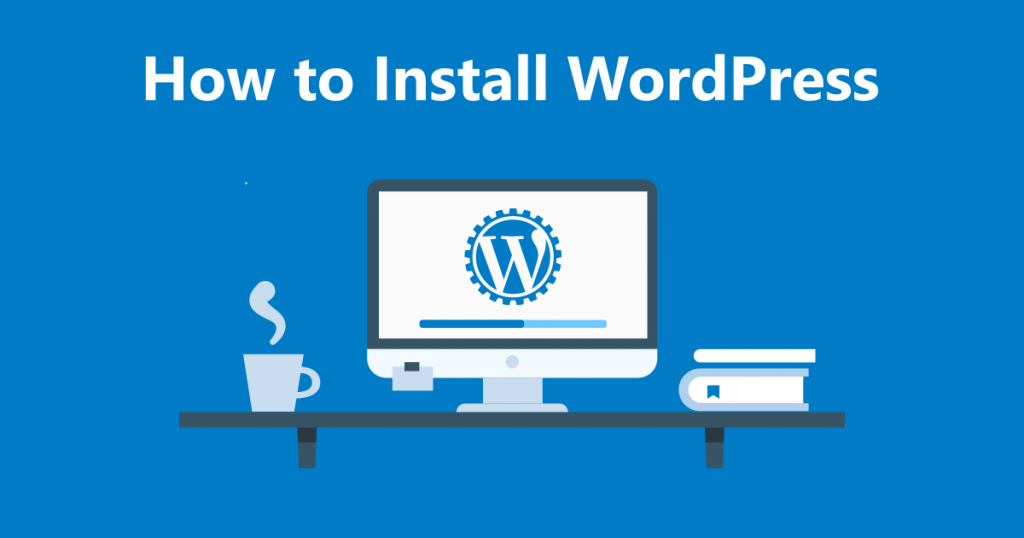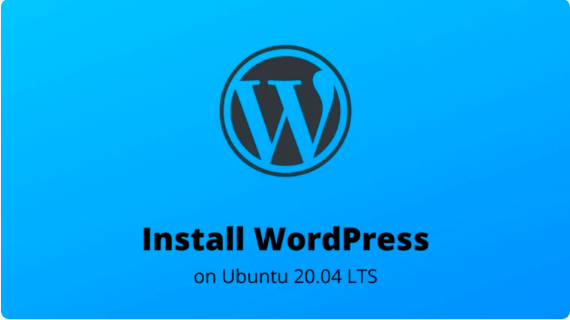Introduction
In this tutorial, we are going to discuss how to install LAMP stack with PhpMyAdmin on Ubuntu 20.04 server/desktop. Lamp stack here actually means a combination of software packages which are mostly used to create a dynamic website. The popular software packages to create a LEMP stack includes Linux, Apache, MySQL/MariaDB and PHP. Also, we will discuss to install PhpMyAdmin with LAMP stack so the users can access and manage their databases through web interface.
So, let’s begin with the prerequisites which is necessary before we proceed to install LAMP stack and PhpMyAdmin on Ubuntu 20.04
Prerequsites
- Ubuntu 20.04 server
- Superuser (sudo) enabled user account
Detailed steps to install LAMP and PhpMyAdmin On Ubuntu 20.04
We hope you might have access to Ubuntu server with a sudo enabled user as mentioned in the prerequisites. If yes, proceed with steps in order to install LAMP Stack and configure the software packages to host any of your websites.
Step 1: Install Apache and configure Firewall (UFW)
The very first essential software package to build a LAMP stack is Apache. This is the most popular web server package that is widely used globally, and is also considered as the best choice to host websites. In order to install Apache on Ubuntu server, we will use default package manager in this operating system called apt.
here’s the command to install Apache.
sudo apt update sudo apt install apache2
When the second command is executed to install Apache, it will ask you to confirm the installation process. Just press y and hit Enter key.
In order to allow HTTP traffic on your web server, it’s necessary allow the traffic in (UFW) firewall settings in Ubuntu. So, check the currently available UFW application profiles on your server with the command below:
sudo ufw enable sudo ufw app list
Note: Run the first command if this is your first session with Ubuntu 20.04 as the UFW firewall is disabled by default. So, it’s necessary to enable it first to check the available application profile list.
Here’s the output you will see on screen:
Available applications: Apache Apache Full Apache Secure OpenSSH
Since this is your first session while configuring Apache, it’s best suggested to allow connections only through port 80. the other options will be required to be enabled if you install SSL/TLS certificate which uses HTTPS protocol to run.
So, just allow traffic on port 80 , and thus we will use Apache profile from the list shown above:
sudo ufw allow in "Apache"
In order to test the changes in UFW, check the status now:
sudo ufw status
and here’s the output you can expect to see on screen.
Status: active To Action From -- ------ ---- OpenSSH ALLOW Anywhere Apache ALLOW Anywhere OpenSSH (v6) ALLOW Anywhere (v6) Apache (v6) ALLOW Anywhere (v6)
The output as shown above confirms that port 80 on your Ubuntu server is now ready to get traffic. You can also check the same by visiting your public IP address assigned to your server. Just type the IP in browser.
http://ubuntu_server_ip
If all settings are right as configured above, you can see default Apache web page on browser like one shown in the image below.

Note: If you are not aware of your server’s IP address to check the configuration done in above steps, you can run ‘curl http://icanhazip.com’ command in command line. The utility named curl actually connects to an third party to ask your server’s IP, and it will display the address on screen.
Step 2: Install and secure MySQL server
After installing Apache, the second essential software package to build LAMP stack is MySQL/MariaDB server. In out tutorial, we are going to install and secure MySQL as it’s a very popular and widely used database management system.
So, in order to install MySQL on Ubuntu, run the command below using apt:
sudo apt install mysql-server
Running the command above will ask you to confirm the installation. Just press y and hit Enter key.
Now, it’s suggested to secure your MySQL installation. Secure, means to remove some default insecure settings from the database management server. This is basically done by running a security script which comes pre-installed with MySQL.
In order to execute the preinstalled MySQL security script, run the command here:
sudo mysql_secure_installation
Doing this will ask you to configure the VALIDATE PASSWORD PLUGIN. This is necessary to make sure if your MySQL will reject any query to access the databases unless a matched password is entered. In order to do so, we suggest to use a strong and unique password.
VALIDATE PASSWORD PLUGIN can be used to test passwords and improve security. It checks the strength of password and allows the users to set only those passwords which are secure enough. Would you like to setup VALIDATE PASSWORD plugin? Press y|Y for Yes, any other key for No:
So, press y and hit Enter key. You can also press other keys if you wish not to secure your MySQL with password. Here’s the output you will receive on screen:
There are three levels of password validation policy:
LOW Length >= 8 MEDIUM Length >= 8, numeric, mixed case, and special characters STRONG Length >= 8, numeric, mixed case, special characters and dictionary file Please enter 0 = LOW, 1 = MEDIUM and 2 = STRONG: 2
You will be asked to select a level of password validation. Since it’s recommended to keep a strongest password level always for your MySQL root user, you should select 2 in the provided option. Once you enter the answer, you will next be asked to enter a strong password, and re-enter the same to confirm the password for MySQL root user.
Since you enabled the password validation plugin for MySQL, you will be shown with the password strength as well to meet your desired answer (2 = Strong). If the plugin finds your password as weak, it will show the less estimated strength value. In such case, you need to try entering another strong password. Once you confirm the password is strong enough to keep, you can enter y as answer when prompted.
Here’s the output you will receive on screen.
Estimated strength of the password: 100
Do you wish to continue with the password provided?(Press y|Y for Yes, any other key for No) : y
In the next step, you will be asked to Remove anonymous users, Disallow root login remotely, Remove test database and access to it, and Reload privileges tables now. Just keep answering them by hitting y.
Doing all above steps, you have successfully secured your MySQL server. Now, you can log in to MySQL console by entering the command below:
sudo mysql
The command will connect MySQL server as root user and the console will be shown on screen like this:
Welcome to the MySQL monitor. Commands end with ; or \g. Your MySQL connection id is 22 Server version: 8.0.19-0ubuntu5 (Ubuntu) Copyright (c) 2000, 2020, Oracle and/or its affiliates. All rights reserved. Oracle is a registered trademark of Oracle Corporation and/or its affiliates. Other names may be trademarks of their respective owners. Type 'help;' or '\h' for help. Type '\c' to clear the current input statement. mysql>
Here, you can enter your queries to create database, users, and manage the databases according to your needs. For more information on how to access MySQL databases, users and managing them, read our previous article.
To close the MySQL console, just enter the command below:
mysql> exit
Note: Although, you have set a password to connect to root users, but you are not asked to enter the password above because the default authentication method for administrative MySQL user (root) is Unix_socket. However, when it’s tried use administrative database root user with PHP application, it will fail. For security reasons, it’s highly suggested to create a dedicated user accounts with limited privileges for every database. We will discuss how to configure mysql_native_password for database users in the steps further.
Step 3: Install PHP
In the LAMP stack, the third essential component is PHP. This component is actually used to process code to show up dynamic content to users. So, in this step, we are going to discuss how to install PHP packages now. In addition, we will also install php-mysql, a specific PHP module which is essential to allow PHP communicating with MySQL databases. Even libapache2-mod.php is required to enable Apache to handle PHP files as well.
All above can be installed easily with a single command as mentioned:
sudo apt install php libapache2-mod-php php-mysql
After the installation is finished, you can run “php -v” command to view your PHP version. At the time or writing this article, the default PHP version was noticed as 7.4.3. here’s what the output we received:
PHP 7.4.3 (cli) (built: Mar 26 2020 20:24:23) ( NTS ) Copyright (c) The PHP Group Zend Engine v3.4.0, Copyright (c) Zend Technologies with Zend OPcache v7.4.3, Copyright (c), by Zend Technologies
So, with this step, the you have learned how to install LAMP stack on Ubuntu 20.04. In the next steps, we will discuss how to setup Apache Virtual Host which technically hold website’s files and folders. Also, we will test a PHP script to check our installed LAMP setup if it’s working fine.
Step 4: Create Virtual Host for your domain (servonode.com is taken here as example)
While we have installed LAMP stack, you will need to create virtual hosts either to host a single domain or more than once from a single server. We suggest you to replace servonode.com with your own domain where it’s highlighted in the instructions below.
Although, the default server block with Apache on Ubuntu 20.04 is configured to server documents from /var/www/html directory, and it can easily be used to serve a single domain, still using the same to server multiple domains can be weird. So, it’s better to create a new virtual host with root directory pointing to /var/www for your domain or domains.
At first, we need to create a directory for your domain in the aforementioned directory with the command below:
sudo mkdir /var/www/servonode.com
Change the directory ownership with $USER, that basically indicates to current system user. You can do this with following command:
sudo chown -R $USER:$USER /var/www/servonode.com
Once done, you can create/open a new virtual host file for your domain in Apache’s sites-available directory using nano text editor:
sudo nano /etc/apache2/sites-available/servonode.com
Now, just copy and paste the following code into the blank file, don’t forget to change the domain name and document root directory locations as we set in the steps above.
<VirtualHost *:80> ServerName servonode.com ServerAlias www.servonode.com ServerAdmin webmaster@localhost DocumentRoot /var/www/servonode.com ErrorLog ${APACHE_LOG_DIR}/error.log CustomLog ${APACHE_LOG_DIR}/access.log combined </VirtualHost>
Press CTRL+S to save the document, followed by Pressing CTRL+X then y then Enter key, to exit the document editor.
Note: In the created virtual host file, we have configured Apache to server servonode.com from /var/www/servonode.com as root directory.
Now, run the command below to enable newly created virtual host for domain, and disable the default virtual host file installed with Apache.
sudo a2ensite servonode.com sudo a2dissite 000-default
After this, you can verify the configuration file for any errors with following command:
sudo apache2ctl configtest
In case, if you see any error on screen, there might be some issue with your virtual host configuration file. To resolve, check your configuration again to fix the issues. Once done, you should reload Apache to load the changes in effect.
sudo systemctl reload apache2
So, your domain is now active and ready to server contents from assigned web root directory. Since, the root directory is still empty, when you open your domain on browser, it will show you nothing. In order to test your site, we suggest you to create a demo PHP file in the directory with command below.
sudo nano /var/www/servonode.com/index.php
Just copy and paste the code below in the file, then save and exit it.
<?php phpinfo(); ?>
Now, open your browser and enter your domain name and it will show you PHP information as shown in the image below.
http://servonode.com

Step 5: Install PhpMyAdmin
Although, PhpMyAdmin is not a part of LAMP stack, still while configuring a dynamic website on LAMP, a user might need to administer MySQL/MariaDB databases through web interface. So, we have included the instructions to install PhpMyAdmin in this tutorial as well.
In order to install PhpMyAdmin on Ubuntu 20.04, run the command:
sudo apt install phpmyadmin
Once the installation runs, you may asked to confirm installation, just press y and hit Enter. During the installation, you will also be asked to choose preferred web server that should be automatically configured to run PhpMyAdmin. Since we have configured LAMP, select Apache as your option, and press Enter.

After the selection of preferred web server, PhpMyAdmin also must have a database installed and configured before it can work. To do so, select yes as option when you are asked “Configure database for phpmyadmin with dbconfig-common.”

Next is to create a password to register MySQL database server. You can use the same password as well which you have configured for your MySQL root user in above steps.

After successful installation is complete, the configuration files of PhpMyAdmin can be located within /etc/phpmyadmin, while the main files are located within /etc/phpmyadmin/config.inc.php. Also an essential file is saved within /etc/phpmyadmin/apache.conf that allows Apache to work with PhpMyAdmin. So, obviously we need not to configure Apache2 to serve PhpMyAdmin site.
To do aforementioned task, run the command below to create symbolic link between /etc/phpmyadmin/apache.conf to /etc/apache2/conf-available/phpmyadmin.conf. After this, the next commands are to enable phpmyadmin.conf files for Apache2 and restart Apache2 services.
sudo ln -s /etc/phpmyadmin/apache.conf /etc/apache2/conf-available/phpmyadmin.conf sudo a2enconf phpmyadmin.conf sudo systemctl reload apache2.service
Now, open your browser and browse /phpmyadmin to open phpmyadmin web interface. After the page loads on screen, you can enter the dashboard of phpmyadmin by entering root as username and assigned password.

So, we have successfully learned how to install LAMP stack and PhpMyadmin on Ubuntu 20.04. in case you find any issue while following our steps, or find some errors, let us know through Suggest Us page or comment below.

Nishant Verma is a senior web developer who love to share his knowledge about Linux, SysAdmin, and more other web handlers. Currently, he loves to write as content contributor for ServoNode.