Ultimate Guide to Managing Labels in Gmail: Boost Productivity
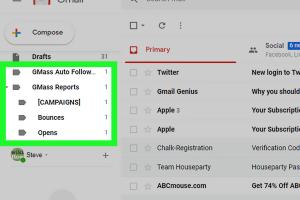
-
Quick Links:
- 1. Introduction
- 2. What are Gmail Labels?
- 3. Benefits of Using Labels in Gmail
- 4. How to Create Labels in Gmail
- 5. How to Manage Labels in Gmail
- 6. Advanced Label Management Techniques
- 7. Case Studies
- 8. Expert Insights on Label Management
- 9. Conclusion
- 10. FAQs
1. Introduction
In today's fast-paced digital world, managing emails effectively is crucial for productivity. Gmail, one of the most widely used email services, offers a powerful feature known as labels. Understanding how to manage these labels can significantly enhance your email organization and overall efficiency. This guide provides an in-depth exploration of Gmail labels, their benefits, and practical management strategies.
2. What are Gmail Labels?
Labels in Gmail are essentially tags that help you categorize and organize your emails. Unlike traditional folders, you can apply multiple labels to a single email, allowing for greater flexibility in how you manage your inbox. This feature is especially useful for users who handle a large volume of emails and need a streamlined way to keep track of important messages.
3. Benefits of Using Labels in Gmail
- Improved Organization: Easily categorize emails based on projects, clients, or urgency.
- Enhanced Searchability: Quickly find emails by searching for labels rather than scrolling through your entire inbox.
- Multi-dimensional Management: Assign multiple labels to a single email for better context.
- Visual Clarity: Use colors to differentiate between various labels, making it easier to navigate your inbox.
4. How to Create Labels in Gmail
Creating labels in Gmail is a straightforward process. Follow these steps:
- Log into your Gmail account.
- On the left sidebar, scroll down to find the "More" option and click on it.
- Click on "Create new label."
- Enter the name of your label in the popup window.
- If you want to nest this label under another, check the box and select the parent label.
- Click on "Create" to finalize.
Congratulations! You've just created your first Gmail label.
5. How to Manage Labels in Gmail
Once you have created labels, managing them is essential for maintaining an organized inbox. Here are several key management strategies:
5.1 Editing Labels
To edit a label's name or color:
- Find the label in the left sidebar.
- Hover over the label name and click on the three dots that appear.
- Select "Edit" from the dropdown menu.
- Change the label name or color as desired and click "Save."
5.2 Deleting Labels
To delete a label:
- Hover over the label you want to delete.
- Click on the three dots and select "Remove label."
- Confirm the deletion.
Note: Deleting a label does not delete the emails associated with it.
5.3 Applying Labels to Emails
To apply a label to emails:
- Select the emails you want to label by checking the boxes next to them.
- Click on the label icon at the top of the page.
- Select the label you want to apply or create a new one.
5.4 Using Filters to Automatically Apply Labels
Filters can automate the labeling process:
- Click on the gear icon in the top right corner and select "See all settings."
- Go to the "Filters and Blocked Addresses" tab.
- Click on "Create a new filter."
- Set your filter criteria (e.g., from specific email addresses).
- Click "Create filter" and then choose "Apply the label."
- Select the desired label and click "Create filter."
6. Advanced Label Management Techniques
To take your label management to the next level, consider these advanced techniques:
6.1 Using Color Coding
Color coding your labels can help you visually distinguish between different categories at a glance. You can assign colors by:
- Hovering over the label and clicking on the three dots.
- Selecting "Label color" and choosing your preferred color.
6.2 Nesting Labels
Nesting labels allows you to create a hierarchy, making it easier to manage related emails. To nest a label:
- Create a new label and select "Nest label under" during the creation process.
6.3 Keyboard Shortcuts for Label Management
Utilize keyboard shortcuts to speed up your label management:
- g then l: Open the label list.
- Shift + l: Apply a label to selected emails.
7. Case Studies
Understanding how others have successfully managed their Gmail labels can provide valuable insights. Here are two case studies:
7.1 Case Study: Freelance Writer
A freelance writer utilized Gmail labels to organize clients, projects, and deadlines. By creating labels for each client and adding color codes for urgency, they improved their email response time by 30%.
7.2 Case Study: Small Business Owner
A small business owner implemented nested labels for various departments (e.g., Sales, Marketing, Support). This structure streamlined email management and led to better collaboration among team members.
8. Expert Insights on Label Management
We consulted productivity experts for their tips on effective label management:
"Color coding and effective nesting can drastically reduce time spent searching for emails. It's about creating a system that works for you." - Jane Smith, Productivity Coach
9. Conclusion
Managing labels in Gmail is a powerful way to enhance your email organization and productivity. By understanding how to create, edit, and apply labels effectively, you can streamline your email workflow and focus on what truly matters.
10. FAQs
1. What is the difference between labels and folders in Gmail?
Labels allow you to categorize emails in multiple ways, while folders are more rigid structures. An email can have multiple labels but can be in only one folder.
2. Can I color-code my labels?
Yes, you can customize labels with colors to help differentiate between categories quickly.
3. How do I delete a label in Gmail?
Hover over the label name, click on the three dots, and select "Remove label." This action will only remove the label, not the associated emails.
4. Can labels be shared with other Gmail users?
No, labels are personal and cannot be shared directly. However, you can forward emails with labels to others.
5. How do I apply a label to multiple emails at once?
Select multiple emails by checking the boxes next to them, then click on the label icon and choose the desired label.
6. How can I search for emails with a specific label?
Click on the label name in the left sidebar, and it will display all emails associated with that label.
7. Can I create sub-labels in Gmail?
Yes, you can create sub-labels by selecting the "Nest label under" option when creating a new label.
8. Are there any limitations on the number of labels I can create?
Gmail allows you to create up to 500 labels per account.
9. How do I change the name of a label?
Hover over the label, click the three dots, select "Edit," and change the name as needed.
10. What happens if I delete a label?
Deleting a label removes it from the email but does not delete the emails themselves.
Random Reads
- How to recover deleted voicemail messages on android
- Mastering gifs android messages
- Mastering google chrome guide
- How to know when a wax ring is bad
- How to know if youve been hacked
- Sync outlook with gmail
- Sync outlook calendar ios
- Mastering virtual networks vmware workstation
- How to uninstall minecraft
- How to uninstall opera