Mastering Image Sharing: How to Post Images in a Discord Chat on PC or Mac
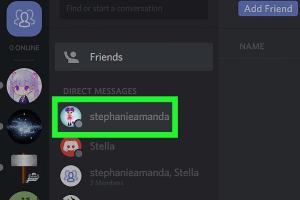
-
Quick Links:
- Introduction
- Understanding Discord
- Supported Image Formats
- Step-by-Step Guide to Post Images on PC
- Step-by-Step Guide to Post Images on Mac
- Tips for Sharing Images Effectively
- Troubleshooting Common Issues
- Case Studies: Successful Discord Communities
- Expert Insights on Image Sharing in Discord
- FAQs
Introduction
Discord has revolutionized the way we communicate in online communities, combining text, voice, and video in a single platform. As users, we often wish to share images to enhance discussions and convey our thoughts visually. This guide will take you through the process of posting images in a Discord chat on both PC and Mac, ensuring you master image sharing like a pro.
Understanding Discord
Founded in 2015, Discord has grown from a simple communication tool for gamers to a versatile platform used by communities across various interests. With features such as channels, voice chat, and the ability to share images, Discord is an essential tool for engagement and communication.
Supported Image Formats
Before diving into the steps, it's essential to understand which image formats Discord supports. Here are the most common formats you can use:
- JPEG (.jpg, .jpeg)
- PNG (.png)
- GIF (.gif)
- BMP (.bmp)
- WEBP (.webp)
Step-by-Step Guide to Post Images on PC
Posting images on Discord via a PC is straightforward. Follow these steps:
Step 1: Open Discord
Launch the Discord application or access the web version by visiting https://discord.com.
Step 2: Select the Channel
Choose the appropriate server and channel where you want to post the image.
Step 3: Upload the Image
You can upload an image in two main ways:
- Drag and Drop: Simply drag the image file from your file explorer into the Discord chat window.
- Using the Upload Button: Click on the "+" icon located in the chat input box, select "Upload a File," and choose the image you wish to share.
Step 4: Add a Caption (Optional)
If you want to provide context for your image, type a message in the chat input box before sending.
Step 5: Send the Image
Press Enter on your keyboard to send the image to the channel.
Step-by-Step Guide to Post Images on Mac
Sharing images on Discord from a Mac follows a similar process:
Step 1: Open Discord
Launch your Discord application or access it via a web browser.
Step 2: Choose the Channel
Navigate to the server and channel where you want to share your image.
Step 3: Upload the Image
You can upload images by:
- Drag and Drop: Simply drag the image from your Finder into the Discord chat window.
- Using the Upload Button: Click on the "+" icon next to the message input area, select "Upload a File," and choose your image.
Step 4: Add a Caption (Optional)
Include a message if you'd like to provide additional context.
Step 5: Send the Image
Hit Return to post the image in the chat.
Tips for Sharing Images Effectively
To enhance your image-sharing experience on Discord, consider the following tips:
- Use High-Quality Images: Ensure your images are clear and high-quality to make your messages more appealing.
- Stay Within Discord's File Size Limit: Discord allows uploads up to 8MB for regular users and up to 100MB for Nitro users.
- Organize Your Images: Use appropriate channels for specific types of images (e.g., memes, art, screenshots).
Troubleshooting Common Issues
Even experienced users can encounter issues when sharing images. Here are some common problems and how to resolve them:
- Image Not Uploading: Check your internet connection and ensure the file size does not exceed the limit.
- Incorrect File Format: Ensure your image is in one of the supported formats.
- Permissions Issues: Verify that you have permission to post in the channel.
Case Studies: Successful Discord Communities
Communities thrive on visual content. Here are a few examples of how image sharing has enhanced engagement:
Case Study 1: Art Community
An art community on Discord encourages members to share their creations. By sharing images, members receive feedback and inspiration, creating a supportive environment.
Case Study 2: Gaming Teams
Gaming teams use Discord to share screenshots and highlight achievements. This practice not only boosts morale but also fosters competition and camaraderie.
Expert Insights on Image Sharing in Discord
Experts say that visual content is crucial for engagement in online communities. According to a study by the HubSpot Blog, posts with images receive 94% more views than those without.
FAQs
1. Can I post GIFs in Discord?
Yes, Discord supports GIFs. You can upload them the same way as images.
2. What is the maximum file size for images?
The maximum file size is 8MB for regular users and 100MB for Nitro users.
3. How do I copy an image from the web to Discord?
Right-click the image and select "Copy Image," then paste it directly into the Discord chat.
4. Why can’t I see the uploaded images?
This may be due to channel permissions or your internet connection. Check if you can view images in other channels.
5. Can I use images from other users?
Only share images if you have permission or the images are in the public domain.
6. Is there a way to edit images before posting?
Discord does not have built-in editing tools. Use an external image editor before uploading.
7. How do I delete an image I posted?
Hover over the image, click the three dots, and select "Delete Message."
8. Can I post images in direct messages?
Yes, you can share images in direct messages just like in servers.
9. Are there any restrictions on image content?
Yes, Discord has community guidelines prohibiting explicit or harmful content.
10. How can I improve my image engagement on Discord?
Engage with your audience by asking questions or starting discussions related to the images you share.
Random Reads
- How to install custom fonts
- How to install carpet
- How to take a screenshot with an iphone
- How to take cover in gta 5
- How to turn your sim into a vampire
- How to turn up hot water heater
- How to install a new light fixture
- How to install a modem
- How to make a tesla coil
- How to make a pot in a pot refrigerator