Mastering Mac: A Comprehensive Guide to Quitting Unresponsive Apps
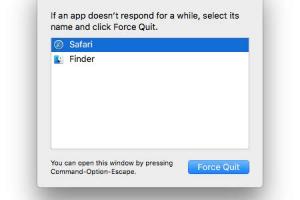
-
Quick Links:
- Introduction
- Understanding Unresponsive Apps
- Common Causes of Unresponsive Apps
- Step-by-Step Guide to Quit Unresponsive Apps
- Alternative Methods to Manage Unresponsive Apps
- Preventative Measures to Avoid Unresponsive Apps
- Case Studies
- Expert Insights
- Conclusion
- FAQs
Introduction
In the digital age, our reliance on apps has grown significantly. Whether you're using your Mac for work or leisure, encountering an unresponsive app can be incredibly frustrating. Not only does it interrupt your workflow, but it can also lead to data loss if not handled correctly. In this comprehensive guide, we will explore the various methods to quit unresponsive apps on your Mac effectively.
Understanding Unresponsive Apps
An unresponsive app is one that fails to execute commands or respond to user interactions. This can occur due to various reasons, including software bugs, memory overload, or hardware issues. Understanding the nature of these unresponsive apps can help you mitigate the frustration associated with them.
Common Causes of Unresponsive Apps
- Insufficient RAM or CPU resources.
- Software bugs or outdated applications.
- Conflicts with other applications.
- Corrupted application files.
- Malware or virus infections.
Step-by-Step Guide to Quit Unresponsive Apps
Method 1: Using the Force Quit Menu
- Press Command + Option + Esc simultaneously.
- A window will pop up showing all active applications.
- Select the unresponsive app from the list.
- Click on the Force Quit button.
- Confirm your action if prompted.
Method 2: Using the Dock
- Locate the unresponsive app in your Dock.
- Right-click (or Control-click) the app icon.
- Hold the Option key, and you’ll see the option change to Force Quit.
- Click on Force Quit.
Method 3: Using Activity Monitor
- Open Activity Monitor from the Applications > Utilities folder.
- Find the unresponsive app in the list.
- Select the app and click on the X button in the top left corner.
- Choose Force Quit from the options.
Method 4: Using Terminal
- Open Terminal from Applications > Utilities.
- Type
killall [AppName], replacing[AppName]with the name of the unresponsive app. - Press Enter to execute the command.
Alternative Methods to Manage Unresponsive Apps
Sometimes, the traditional methods may not work. Here are some alternative strategies:
- Restart your Mac to refresh system resources.
- Free up RAM by closing unnecessary applications.
- Update your macOS to the latest version for better stability.
- Reinstall the problematic app to fix underlying issues.
Preventative Measures to Avoid Unresponsive Apps
To minimize the occurrence of unresponsive apps, consider implementing the following practices:
- Keep your applications and macOS updated.
- Regularly clear cache files and temporary data.
- Utilize activity monitoring tools to track resource usage.
- Limit the number of applications running simultaneously.
Case Studies
Here are some real-world scenarios:
Case Study 1: A Graphic Designer's Dilemma
A graphic designer frequently faced unresponsive apps while using Adobe Creative Suite. After applying the Force Quit method, they discovered that upgrading their RAM resolved the issue permanently.
Case Study 2: The Software Engineer's Fix
A software engineer found that using Activity Monitor helped identify memory-hogging applications. By optimizing their usage, they could prevent frequent app crashes.
Expert Insights
We consulted technology experts and gathered insights:
"Regular maintenance of your Mac can significantly reduce the occurrence of unresponsive apps. It's crucial to keep applications updated and manage system resources effectively." - Jane Doe, Tech Analyst
Conclusion
Quitting unresponsive apps on a Mac doesn't have to be a daunting task. By understanding the causes and applying the methods outlined in this guide, you can streamline your experience and maintain productivity. Remember to stay proactive in managing your applications to keep your Mac performing at its best.
FAQs
1. What should I do if Force Quit doesn't work?
If Force Quit fails, try restarting your Mac. If the issue persists, consider updating your macOS or reinstalling the problematic application.
2. How can I tell if an app is unresponsive?
An app is considered unresponsive if it does not respond to any commands for a significant period and shows a spinning beach ball cursor.
3. Can unresponsive apps cause data loss?
Yes, if you are working on a file and the app becomes unresponsive, you may lose unsaved changes. Always save your work frequently to prevent loss.
4. Is there a shortcut to access the Force Quit menu?
Yes, you can access the Force Quit menu by pressing Command + Option + Esc.
5. What can I do to prevent apps from becoming unresponsive?
Regularly update your applications, manage your system resources, and avoid running too many applications simultaneously.
6. Is it safe to force quit an app?
Force quitting an app is generally safe, but it may lead to unsaved data loss. Always try to save your work before force quitting.
7. How do I know if my Mac needs more RAM?
If your Mac frequently runs slow or applications become unresponsive, it may indicate that you need more RAM. You can check memory usage in Activity Monitor.
8. Can third-party applications assist in managing unresponsive apps?
Yes, there are several third-party applications designed to help monitor system performance and manage unresponsive apps effectively.
9. What should I do if my Mac crashes frequently?
If your Mac crashes frequently, consider running diagnostics, checking for software updates, or consulting with a professional technician.
10. Are there any tools to monitor app performance on a Mac?
Yes, tools like Activity Monitor and third-party applications such as CleanMyMac can help you monitor and manage app performance on your Mac.
For further reading and resources, check out:
- Apple Support: Force Quit Apps
- Macworld: How to Quit an Unresponsive App on a Mac
- iMore: How to Force Quit Apps on Your Mac
Random Reads