Ultimate Guide to Ripping Music from CD to USB Drive: Windows & Mac
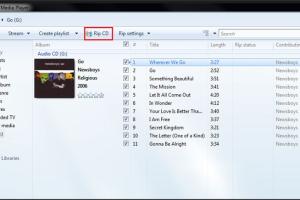
-
Quick Links:
- Introduction
- Why Rip Music from a CD?
- Requirements for Ripping Music
- Ripping Music on Windows
- Ripping Music on Mac
- Common Issues When Ripping Music
- Best Practices for Ripping Music
- Case Studies
- Expert Insights
- Conclusion
- FAQs
Introduction
Ripping music from a CD to a USB drive is a practical way to enjoy your favorite tunes on various devices. Whether you're looking to create a digital library or simply want to take your music on the go, this guide will walk you through the process step-by-step for both Windows and Mac users.
Why Rip Music from a CD?
Ripping music from CDs offers several benefits:
- Accessibility: Digital files can be easily accessed on multiple devices.
- Space Saving: Ripping frees up physical space by eliminating the need for CDs.
- Quality Preservation: Ripping maintains audio quality and can enhance it with proper settings.
Requirements for Ripping Music
Before you start, ensure you have the following:
- A computer (Windows or Mac)
- A CD/DVD drive (internal or external)
- A USB drive with ample space
- Ripping software (Windows Media Player, iTunes, or other alternatives)
Ripping Music on Windows
Step 1: Insert the CD
Place the music CD you wish to rip into your computer’s CD drive.
Step 2: Open Windows Media Player
Launch Windows Media Player. If it doesn't open automatically, you can find it in your start menu.
Step 3: Select Your CD
In Windows Media Player, on the left pane, click on the CD you just inserted.
Step 4: Configure Rip Settings
Click on the 'Rip settings' option to choose the format and quality you prefer. MP3 is generally recommended for compatibility.
Step 5: Start Ripping
Click on the 'Rip CD' button, and the software will begin to extract the music tracks from the CD.
Step 6: Locate Your Ripped Music
Once the ripping process is complete, you can find your music in the designated Music folder. From there, you can copy the files to your USB drive.
Ripping Music on Mac
Step 1: Insert the CD
Place the music CD into your Mac's CD/DVD drive.
Step 2: Open iTunes
Open iTunes, which might automatically prompt to import the CD.
Step 3: Import Settings
Go to iTunes > Preferences > General > Import Settings to select the format (MP3 or AAC are popular choices).
Step 4: Import the CD
Click 'Import CD' at the top right corner of the iTunes window. The tracks will begin importing into your iTunes library.
Step 5: Locate the Music File
Once the import is finished, find your music in the iTunes library. You can then drag these files directly onto your USB drive.
Common Issues When Ripping Music
While ripping music is generally straightforward, you may encounter some issues:
- CD Read Errors: Sometimes, damaged or scratched CDs can lead to read errors.
- Software Compatibility: Ensure that your ripping software supports the CD format.
- File Format Issues: Choose a widely compatible file format to avoid playback issues.
Best Practices for Ripping Music
To ensure a smooth ripping process, follow these best practices:
- Always use a high-quality CD drive.
- Regularly update your ripping software for optimal performance.
- Consider ripping at a higher bit rate for better audio quality.
Case Studies
Many users have successfully transitioned their CD collections to digital formats. One case study involved a music enthusiast who had over 200 CDs. By ripping and transferring them to a USB drive, they were able to access their music library on multiple devices without the clutter of physical CDs.
Expert Insights
Experts recommend maintaining a backup of your ripped music files. Utilizing cloud storage services can further enhance access while securing your digital library against data loss.
Conclusion
Ripping music from CDs to a USB drive is a valuable skill that enhances your music experience. By following the steps outlined in this guide, you can easily create a digital library that allows you to enjoy your favorite tracks anytime, anywhere.
FAQs
1. Is ripping music from a CD illegal?
Ripping music for personal use is generally considered legal, but sharing ripped music may infringe copyright laws.
2. What is the best format to rip music?
MP3 is widely supported and offers a good balance between quality and file size.
3. Can I rip music using a free software?
Yes, options like iTunes and Windows Media Player are free and capable of ripping CDs.
4. How do I know if my CD is damaged?
Look for visible scratches or dirt. If your CD skips or cannot be read, it might be damaged.
5. Can I rip music from a DVD?
Yes, but you may need specialized software to extract audio from DVDs.
6. How long does it take to rip a CD?
Typically, ripping a CD takes between 5 to 15 minutes, depending on your computer's speed and the number of tracks.
7. Will ripping a CD affect its quality?
No, ripping does not damage the CD itself. The quality depends on the settings chosen during the ripping process.
8. Can I use a USB drive for other files?
Yes, USB drives can store various file types including documents, photos, and videos alongside music files.
9. What if my music files don’t play on my device?
Ensure the file format is compatible with your device. You may need to convert the files to another format.
10. How do I organize my ripped music files?
Consider creating folders by artist, album, or genre to keep your music library organized.
Random Reads
- How to play video games
- How to plug mouse holes
- How to play vob files
- How to set up your voicemail on android
- How to jailbreak your phone
- How to keep ants out of your house
- How to remove rusted screws
- How to remove rust stains from paint
- Unlocking wealth sims freeplay
- Unlocking wireless connectivity