Mastering Eclipse: A Comprehensive Guide to Running Java Applications
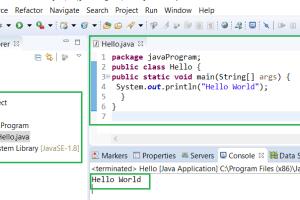
-
Quick Links:
- Introduction
- What is Eclipse?
- Installing Eclipse
- Creating a Java Project
- Writing Your First Java Class
- Running Your Java Application
- Troubleshooting Common Issues
- Advanced Configurations
- Case Studies
- Expert Insights
- FAQs
Introduction
Java is one of the most popular programming languages in the world, and Eclipse is a powerful Integrated Development Environment (IDE) that simplifies the process of Java development. Whether you are a beginner or a seasoned programmer, understanding how to run Java applications in Eclipse is essential for efficient coding. In this comprehensive guide, we will walk you through every step required to successfully run a Java application in Eclipse, including installation, project creation, and troubleshooting common issues.
What is Eclipse?
Eclipse is an open-source IDE that provides a robust environment for developing applications in Java and other programming languages. With its rich feature set, including code completion, debugging tools, and a vast ecosystem of plugins, Eclipse enables developers to build complex applications with ease.
Key Features of Eclipse
- Extensible architecture with support for plugins
- Robust debugging capabilities
- Integrated version control
- Support for multiple programming languages
- Rich user interface with customizable perspectives
Installing Eclipse
Before running a Java application in Eclipse, you need to install the IDE. Follow these steps:
- Visit the official Eclipse website: https://www.eclipse.org/downloads/.
- Select the "Eclipse IDE for Java Developers" package.
- Choose the appropriate version for your operating system (Windows, macOS, or Linux).
- Download the installer and follow the on-screen instructions to complete the installation.
Creating a Java Project
Once Eclipse is installed, you can create a new Java project:
- Open Eclipse and select a workspace directory.
- Go to File > New > Java Project.
- Enter a project name and click Finish.
Setting Up Project Structure
After creating the project, Eclipse sets up a default structure. You can create packages and classes as needed. Follow these steps:
- Right-click on the src folder in your project.
- Select New > Package.
- Enter a package name (e.g.,
com.example.myapp) and click Finish. - Right-click the new package, select New > Class, and name your class (e.g.,
Main).
Writing Your First Java Class
With your Java class created, you can write your first Java program:
public class Main {
public static void main(String[] args) {
System.out.println("Hello, World!");
}
}
This simple program prints "Hello, World!" to the console. Save your changes using Ctrl + S or by selecting File > Save.
Running Your Java Application
To run your Java application, follow these steps:
- Right-click on your Java class in the Package Explorer.
- Select Run As > Java Application.
- View the output in the Console tab at the bottom of the IDE.
Troubleshooting Common Issues
Running into issues while executing your Java application is common. Here are some common problems and their solutions:
- Java not found: Ensure that you have the Java Development Kit (JDK) installed and configured in Eclipse.
- Compilation errors: Check for syntax errors in your code and ensure all classes are saved.
- Runtime exceptions: Debug your code using Eclipse's debugging tools to identify and fix issues.
Advanced Configurations
As you become more familiar with Eclipse, you might want to explore advanced configurations such as:
- Configuring build paths
- Using external libraries and JAR files
- Setting up version control with Git
Case Studies
To illustrate the practical use of Eclipse in Java development, let’s look at a couple of case studies:
Case Study 1: A Simple Banking Application
A group of developers used Eclipse to create a simple banking application. By leveraging Eclipse's debugging tools, they were able to quickly identify and fix issues related to transaction handling.
Case Study 2: Building a Web Application
A web development team utilized Eclipse to develop a Java-based web application. They integrated external libraries to enhance functionality and used Eclipse's built-in server to test their application locally.
Expert Insights
We gathered insights from experienced developers on best practices for using Eclipse:
- Regularly update Eclipse: Keeping your IDE updated ensures you have the latest features and security fixes.
- Utilize plugins: Enhance your development experience by installing plugins for additional functionality.
- Practice debugging: Spend time learning the debugging tools available in Eclipse to streamline your coding process.
FAQs
1. How do I install Java Development Kit (JDK)?
You can download the JDK from the official Oracle website: Oracle JDK Downloads.
2. Can I run Java applications without JDK installed?
No, you need the JDK to compile and run Java applications.
3. What should I do if Eclipse crashes while running my application?
Check for memory issues and increase the allocated memory for Eclipse in the eclipse.ini file.
4. How do I run a Java application from the command line?
You can navigate to your project directory and use the command java Main after compiling with javac Main.java.
5. What are Eclipse perspectives?
Eclipse perspectives are predefined sets of views and editors that help developers focus on specific tasks, such as coding, debugging, or testing.
6. How can I improve performance in Eclipse?
Close unnecessary projects, increase allocated memory, and disable unused plugins to enhance performance.
7. Is Eclipse free to use?
Yes, Eclipse is an open-source IDE and is free to use and distribute.
8. Can I use Eclipse for languages other than Java?
Yes, Eclipse supports various programming languages through plugins, including C++, Python, and PHP.
9. How do I add external libraries to my Eclipse project?
Right-click on your project, select Build Path > Add External Archives and browse for the JAR file.
10. What is the best way to learn Eclipse?
Practice building small projects and explore the extensive documentation and tutorials available on the Eclipse website.
Random Reads
- Unlock dry bowser mario kart wii
- How to install phpmailer
- How to install printer without disk
- How to create a program
- How to create a powerful pokemon tcg deck
- Mastering sum function excel
- How to enter proxy settings in internet explorer
- How to adjust camera angles in roblox
- A comprehensive guide to connecting to wifi in windows 10
- Fix stripped screw hole door hinge