Mastering PDF Creation: How to Scan Multiple Pages Into One PDF File
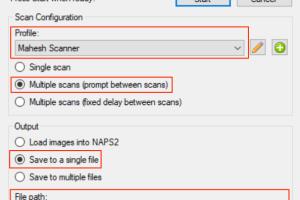
-
Quick Links:
- 1. Introduction
- 2. Why Scan Multiple Pages into One PDF?
- 3. Preparation for Scanning
- 4. Choosing the Right Tools
- 5. Step-by-Step Guide to Scanning Multiple Pages
- 6. Post-Scanning Tips
- 7. Common Issues and Troubleshooting
- 8. Case Studies: Real-World Examples
- 9. Expert Insights and Tips
- 10. Conclusion
- 11. FAQs
1. Introduction
In today's digital world, the ability to scan multiple pages into one PDF file is invaluable. Whether for business documentation, academic purposes, or personal records, this skill helps streamline workflows and enhances organization. This comprehensive guide will explore everything you need to know about scanning multiple pages into a single PDF file, from the tools required to troubleshooting common issues.
2. Why Scan Multiple Pages into One PDF?
Scanning multiple pages into one PDF file offers numerous benefits:
- Organization: Keep related documents together in one file.
- Efficiency: Save time by scanning multiple documents at once.
- Accessibility: Easily share a single file instead of multiple documents.
- Archiving: Digitally store documents for easy retrieval and preservation.
3. Preparation for Scanning
Before you start scanning, consider the following preparations:
- Gather Documents: Collect all pages you intend to scan.
- Check Scanner: Ensure your scanner is functional and properly connected to your computer.
- Software Installation: Install scanning software that allows multi-page scanning.
4. Choosing the Right Tools
Selecting the right tools is crucial for successful scanning. Here are some options:
- Scanners: Flatbed scanners, sheet-fed scanners, and multifunction printers.
- Scanning Software: Adobe Acrobat, NAPS2, ScanSnap, and built-in OS options.
- Mobile Apps: CamScanner, Microsoft Office Lens, and Adobe Scan for on-the-go scanning.
5. Step-by-Step Guide to Scanning Multiple Pages
Step 1: Prepare Your Scanner
Ensure your scanner is plugged in and connected to your computer. Load the documents you want to scan into the scanner's input tray.
Step 2: Open Your Scanning Software
Launch the scanning software of your choice. Most software will have an intuitive interface that guides you through the scanning process.
Step 3: Select the Multi-Page Option
Look for an option that allows you to scan multiple pages. This option may be labeled as "Batch Scan" or "Multi-Page Scan."
Step 4: Adjust Settings
Set your preferences for resolution, color, and file format. A resolution of 300 DPI is generally sufficient for text documents.
Step 5: Start Scanning
Click the "Scan" button and wait as the scanner processes your documents. Ensure that all pages are scanned before moving on.
Step 6: Save the PDF
Once all pages are scanned, you will be prompted to save the file. Choose a location on your computer and name your file appropriately.
6. Post-Scanning Tips
After scanning, follow these tips to enhance your PDF:
- Edit PDF: Use a PDF editor to rearrange, delete, or annotate pages if necessary.
- Optimize File Size: Consider compressing the PDF for easier sharing.
- Backup: Store a copy of your PDF in a cloud service for safe keeping.
7. Common Issues and Troubleshooting
Here are some common issues encountered during scanning and how to resolve them:
- Scanner Not Recognized: Check connections and ensure drivers are installed.
- Pages Out of Order: Use software features to reorder pages after scanning.
- Poor Quality Scans: Adjust scanner settings for higher quality.
8. Case Studies: Real-World Examples
To illustrate the effectiveness of scanning multiple pages into one PDF, consider the following case studies:
- Case Study 1: A small business reduced paperwork by 70% by digitizing their files.
- Case Study 2: An academic institution improved accessibility for students by scanning lecture notes into PDFs.
9. Expert Insights and Tips
We consulted industry experts to gather insights on best practices:
- Consistency is Key: Maintain a consistent scanning process to enhance organization.
- Invest in Quality Tools: Higher quality scanners can lead to better results.
10. Conclusion
Scanning multiple pages into one PDF file is a straightforward process that can save you time and enhance organization. By following the steps outlined in this guide, you can easily digitize your documents and streamline your workflow.
11. FAQs
1. Can I scan multiple pages using my smartphone?
Yes, many mobile apps allow you to scan multiple pages and save them as a single PDF.
2. What is the best scanner for scanning multiple pages?
Sheet-fed scanners and multifunction printers are generally the best options for scanning multiple pages efficiently.
3. Is there a free software to scan multiple pages into one PDF?
Yes, software like NAPS2 and various mobile apps offer free options for scanning multiple pages.
4. How do I edit a PDF after scanning?
You can use PDF editing software like Adobe Acrobat or free tools like PDF-XChange Editor to make changes.
5. What resolution should I scan documents at?
A resolution of 300 DPI is generally sufficient for clear text documents.
6. Can I combine scanned PDFs into one file?
Yes, you can use PDF editing software to combine multiple scanned PDFs into one file.
7. How can I reduce the file size of my scanned PDF?
You can use PDF compression tools to reduce the file size without losing quality.
8. What file formats can I save my scanned documents as?
Common formats include PDF, JPEG, and TIFF.
9. How do I troubleshoot a scanner that is not working?
Check connections, restart the device, and ensure that drivers are properly installed.
10. Is it possible to scan in color?
Yes, most scanners allow you to choose between color and black-and-white scanning options.
Random Reads
- How to use invisible ink on iphone
- How to use itunes
- How to turn your sim into a vampire
- How to turn up hot water heater
- How to remove ice from driveway
- Simple steps to stream movies on discord
- How to make diy bean bags
- How to make bookshelf minecraft
- How to retrieve passwords in windows xp
- How to make your cell phone battery last longer