Ultimate Guide: How to Start Using Dropbox for Effortless File Management
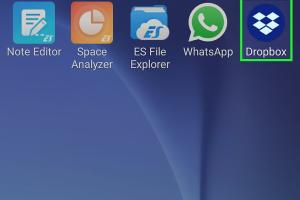
-
Quick Links:
- 1. Introduction
- 2. What is Dropbox?
- 3. Setting Up Your Dropbox Account
- 4. Exploring the Dropbox Interface
- 5. Uploading Files to Dropbox
- 6. Organizing Your Files and Folders
- 7. Sharing Files and Collaborating
- 8. Using Dropbox on Mobile
- 9. Advanced Features of Dropbox
- 10. Best Practices for Using Dropbox
- 11. Case Studies and User Insights
- 12. FAQs
1. Introduction
In the digital age, managing files efficiently is crucial for both personal and professional purposes. With countless options available, Dropbox has emerged as a leading cloud storage solution. This guide will walk you through how to start using Dropbox, featuring everything from account setup to advanced functionalities.
2. What is Dropbox?
Dropbox is a cloud storage service that allows users to save files online and sync them across devices. It offers a platform for file sharing, collaboration, and backup. With its user-friendly interface, Dropbox enables seamless file access from anywhere, at any time.
Key Features of Dropbox
- File synchronization across multiple devices
- File sharing and collaboration tools
- Integration with various applications
- Version history and file recovery options
- Advanced security features
3. Setting Up Your Dropbox Account
Getting started with Dropbox is straightforward. Follow these steps to set up your account:
- Visit the Dropbox Website: Go to www.dropbox.com.
- Click on 'Sign Up': Fill in the required details, including your name, email address, and password.
- Verify Your Email: Check your inbox for a verification email and confirm your account.
- Download the Dropbox Application: For desktop and mobile use, download the application from the website or your device's app store.
- Log In: Open the app and log in with your credentials.
4. Exploring the Dropbox Interface
Once logged in, familiarize yourself with the Dropbox interface. Key areas include:
- Home: Displays your recent files and folders.
- Files: Access all your uploaded files.
- Shared: View files and folders shared with you.
- Paper: Collaborate on documents using Dropbox Paper.
- Settings: Manage your account settings and preferences.
5. Uploading Files to Dropbox
Uploading files to Dropbox is simple. Here’s how:
- Click on 'Upload': Use the 'Upload' button in the interface.
- Select Files: Choose the files from your device you wish to upload.
- Drag and Drop: Alternatively, drag files directly into the Dropbox window.
- Upload from Mobile: Use the mobile app to capture photos and upload them instantly.
6. Organizing Your Files and Folders
To maintain a tidy workspace, organize your files into folders. Here’s how:
- Create a New Folder: Click on 'New Folder' in your Dropbox interface.
- Move Files: Drag and drop files into respective folders.
- Rename Files/Folders: Right-click on the item and select 'Rename'.
7. Sharing Files and Collaborating
Collaboration is one of Dropbox's strongest features. To share files:
- Select the File/Folder: Click on the item you want to share.
- Click on 'Share': Enter email addresses or generate a shareable link.
- Set Permissions: Control whether recipients can edit or just view the files.
8. Using Dropbox on Mobile
The Dropbox mobile app allows you to access your files on the go. Download it from the app store and log in. Key features include:
- Offline access to files
- Automatic photo uploads
- File sharing capabilities
9. Advanced Features of Dropbox
Dropbox offers several advanced features that enhance productivity:
- Dropbox Paper: A collaborative document-editing tool.
- File Requests: Collect files easily from others.
- Third-Party Integrations: Connect with tools like Slack, Zoom, and Google Docs.
10. Best Practices for Using Dropbox
To maximize your Dropbox experience, consider these best practices:
- Regularly back up important files.
- Use folders to maintain organization.
- Leverage sharing settings to maintain file security.
11. Case Studies and User Insights
Numerous businesses have benefited from using Dropbox. For instance:
- Case Study 1: A marketing firm used Dropbox for seamless collaboration across teams, reducing project turnaround time by 30%.
- Case Study 2: A photography studio utilized Dropbox for client image sharing, enhancing client satisfaction through quick access.
12. FAQs
1. How much free storage does Dropbox provide?
Dropbox offers 2 GB of free storage for new users.
2. Can I recover deleted files in Dropbox?
Yes, Dropbox allows you to recover deleted files within a certain period.
3. Is Dropbox secure for sensitive files?
Yes, Dropbox uses strong encryption and security measures to protect your files.
4. Can I access Dropbox files offline?
Yes, you can mark files for offline access on the mobile app.
5. Can I share files with non-Dropbox users?
Yes, you can generate shareable links for non-Dropbox users.
6. Does Dropbox have a mobile app?
Yes, Dropbox has a mobile app available for both iOS and Android.
7. Can I use Dropbox for business purposes?
Yes, Dropbox offers business plans with additional features for teams.
8. What is Dropbox Paper?
Dropbox Paper is a collaborative document-editing tool integrated within Dropbox.
9. Can I integrate Dropbox with other apps?
Yes, Dropbox supports integrations with various third-party applications.
10. How do I upgrade my Dropbox plan?
You can upgrade your plan through your account settings on the Dropbox website.
Random Reads
- Ultimate guide hacking beginners
- Ultimate guide hiding caller id android
- How to open htm files
- How to open folder in command prompt
- Prevent apps auto start
- Print documents from computer
- How to replace bathroom faucet handle
- How to replace battery in your pc
- How to level a washing machine
- How to level dirt