Ultimate Guide: How to Turn Off Mac Firewall in Simple Steps
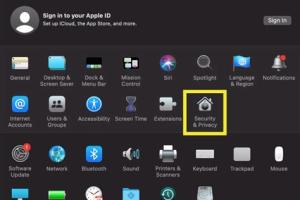
-
Quick Links:
- Introduction
- What is a Firewall?
- Why Would You Want to Turn Off the Mac Firewall?
- Step-by-Step Guide to Turn Off Mac Firewall
- Case Studies & Real-World Examples
- Expert Insights
- FAQs
- Conclusion
Introduction
Understanding how to manage your Mac's Firewall is essential for maintaining both security and functionality. In this comprehensive guide, we will explore the process of turning off the Mac Firewall, the reasons you might want to do so, and the implications it has on your system's security.
What is a Firewall?
A firewall is a network security system that monitors and controls incoming and outgoing network traffic based on predetermined security rules. Essentially, it acts as a barrier between your computer and potential threats from the internet.
On a Mac, the built-in firewall helps to protect your device from unauthorized access while allowing legitimate traffic through. However, there are situations where you might need to disable it for troubleshooting or specific applications that require open network access.
Why Would You Want to Turn Off the Mac Firewall?
Disabling the Mac firewall can be necessary for several reasons:
- Troubleshooting Connectivity Issues: Some applications, such as gaming or file-sharing programs, may require the firewall to be disabled to function correctly.
- Software Installation: Certain software installations may be blocked by the firewall and require it to be disabled temporarily.
- Network Configuration: In specific network configurations, especially in a trusted environment, turning off the firewall may simplify connectivity.
Step-by-Step Guide to Turn Off Mac Firewall
Disabling the Mac Firewall is a straightforward process. Follow these steps:
Step 1: Open System Preferences
Click on the Apple menu in the top left corner of your screen and select System Preferences.
Step 2: Navigate to Security & Privacy
In the System Preferences window, click on Security & Privacy.
Step 3: Click on Firewall Tab
In the Security & Privacy window, navigate to the Firewall tab. Here, you will see the status of your firewall.
Step 4: Unlock the Settings
To change the firewall settings, you may need to unlock the preferences. Click on the lock icon in the bottom left corner and enter your administrator password.
Step 5: Turn Off the Firewall
Click on the Turn Off Firewall button. A confirmation dialog may appear—confirm that you want to proceed.
Step 6: Lock the Settings
After turning off the firewall, it’s advisable to lock the settings again by clicking the lock icon. This prevents unauthorized changes.
Case Studies & Real-World Examples
Understanding the implications of turning off your Mac Firewall can be enhanced by examining real-world case studies:
Case Study 1: Gaming Applications
A user experienced connectivity issues with a popular online game. After troubleshooting, they discovered that the Mac Firewall was blocking the connection. Once disabled, they could connect without issues, demonstrating the balance between security and usability.
Case Study 2: Remote Work Setup
In a remote work environment, a team faced difficulties with a VPN service. The firewall settings restricted the VPN connection. After turning off the firewall, the team successfully connected to the VPN, ensuring secure access to their workplace resources.
Expert Insights
Experts recommend keeping your Mac Firewall enabled for maximum security. However, they acknowledge that there are scenarios where turning it off is necessary. Here are some insights:
- Balance Security and Functionality: Disable the firewall temporarily when necessary, but re-enable it afterward.
- Use Alternative Security Measures: Consider using a reputable antivirus or anti-malware solution if you plan to keep the firewall off.
- Regular Monitoring: Regularly check your Mac's security settings and network traffic to ensure you're not exposing yourself to unnecessary risks.
FAQs
Here are some common questions regarding turning off the Mac Firewall:
1. Is it safe to turn off my Mac Firewall?
While it can be safe for specific needs, it exposes your Mac to potential threats. Always re-enable it afterward.
2. Can I turn the firewall back on after disabling it?
Yes, you can easily re-enable the firewall by following the same steps and clicking on the "Turn On Firewall" button.
3. Will turning off the firewall affect my internet speed?
Generally, turning off the firewall does not impact internet speed. However, it may improve connectivity for certain applications.
4. What should I do if I can't access the firewall settings?
If you cannot access the settings, ensure you are logged in as an administrator. If issues persist, restart your Mac and try again.
5. Can I add exceptions to the firewall instead of turning it off?
Yes, you can allow specific applications through the firewall without disabling it completely.
6. Does turning off the firewall make my Mac vulnerable?
Yes, it can increase vulnerability to unauthorized access and cyber threats.
7. How do I know if my firewall is off?
You can check the firewall status in the Security & Privacy settings under the Firewall tab.
8. What are the risks of disabling the firewall?
Disabling the firewall can expose your Mac to malware, unauthorized access, and other cyber threats.
9. Is there an alternative to the Mac Firewall?
Yes, third-party firewall and security software can be used as alternatives.
10. Can I disable firewall on a MacBook and not on a desktop?
Yes, the steps are the same for both MacBooks and desktop Macs.
Conclusion
Turning off your Mac Firewall can be beneficial for specific tasks, but it’s essential to understand the risks involved. Ensure that you have alternative security measures in place and always re-enable the firewall after completing your necessary tasks. With the knowledge gained from this guide, you are now better equipped to manage your Mac's security settings effectively.
For more information on firewalls and network security, check the following resources:
Random Reads