Mastering Graphics Driver Uninstallation: A Comprehensive Guide for Gamers and Creators
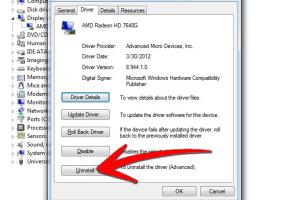
-
Quick Links:
- Introduction
- Understanding Graphics Drivers
- Why Uninstall Graphics Drivers?
- When to Uninstall Graphics Drivers?
- Pre-Uninstallation Checks
- Step-by-Step Guide to Uninstall Graphics Drivers
- Using Device Manager
- Using Graphics Card Manufacturer Tools
- Using Third-Party Uninstaller Software
- After Uninstallation Steps
- Case Studies
- Troubleshooting Common Issues
- Expert Insights
- Conclusion
- FAQs
Introduction
In today’s digital landscape, graphics drivers play a crucial role in optimizing the performance of your GPU (Graphics Processing Unit). Whether you’re a gamer, a content creator, or a casual user, understanding how to uninstall and manage your graphics drivers is essential for maintaining optimal system performance. This comprehensive guide will take you through the entire process of uninstalling graphics drivers, the reasons for doing so, and the best practices to follow to ensure a smooth experience.
Understanding Graphics Drivers
Graphics drivers are software applications that enable your operating system to communicate with your graphics hardware. They are responsible for rendering images, videos, and animations on your screen. Without the proper drivers, your graphics card may not perform to its full potential, leading to issues such as poor performance, crashes, or compatibility problems.
Modern graphics drivers are updated frequently to improve performance and add support for new games and applications. However, sometimes, these updates can cause issues, necessitating the removal of existing drivers.
Why Uninstall Graphics Drivers?
- Upgrade or Change Hardware: When upgrading your graphics card, it’s essential to uninstall the old drivers to avoid conflicts.
- Resolve Compatibility Issues: Sometimes, new updates can cause incompatibilities with certain software or games.
- Fix Performance Problems: If you experience graphical glitches or performance drops, uninstalling and reinstalling drivers can often resolve these issues.
- Clean System Maintenance: Regularly removing unnecessary software, including outdated drivers, can improve system performance.
When to Uninstall Graphics Drivers?
Knowing when to uninstall your graphics drivers can save you significant time and frustration. Here are some scenarios:
- If you are experiencing crashes or freezes related to your graphics card.
- When upgrading to a new GPU or changing brands (e.g., from NVIDIA to AMD).
- If a specific application or game is not performing as expected due to driver issues.
- When you want to perform a clean installation of your graphics drivers.
Pre-Uninstallation Checks
Before you proceed with uninstalling your graphics drivers, it’s prudent to take some preparatory steps:
- Backup Important Files: Always backup your data to prevent any loss. This is crucial, especially if you’re not sure how your system will respond post-uninstallation.
- Check for Updates: Ensure that you have the latest drivers downloaded from the manufacturer’s website, which you can install after uninstallation.
- Document Your Current Setup: Take note of your current graphics settings for a smoother reconfiguration later.
Step-by-Step Guide to Uninstall Graphics Drivers
Now that you are prepared, let’s delve into the detailed steps for uninstalling graphics drivers effectively.
Using Device Manager
- Press Windows + X and select Device Manager.
- Expand the Display Adapters section.
- Right-click on your graphics card and select Uninstall device.
- Check the option to Delete the driver software for this device if applicable.
- Click Uninstall and restart your computer.
Using Graphics Card Manufacturer Tools
Both NVIDIA and AMD offer dedicated tools for driver management:
- NVIDIA: Use the NVIDIA GeForce Experience to manage drivers easily.
- AMD: The AMD Radeon Software provides options to uninstall drivers effectively.
Using Third-Party Uninstaller Software
If you want a more thorough removal process, consider using third-party software like:
- Display Driver Uninstaller (DDU): A specialized tool for removing graphics drivers, ensuring no remnants are left behind. Download DDU.
Follow the software instructions for a clean uninstallation.
After Uninstallation Steps
Once you have uninstalled your graphics drivers, consider the following:
- Restart your computer to complete the uninstallation process.
- Install the latest drivers from the manufacturer’s website.
- Reconfigure your graphics settings according to your preferences.
- Monitor your system for any issues.
Case Studies
To illustrate the importance of proper graphics driver management, let’s examine a couple of case studies:
Case Study 1: Gamer’s Performance Boost
A gamer faced frequent crashes during intense gaming sessions. After uninstalling the outdated NVIDIA drivers and installing the latest version, they experienced a 30% increase in frame rates and smoother gameplay.
Case Study 2: Content Creator’s Compatibility Fix
A video editor found that their editing software crashed when rendering videos. By uninstalling the old AMD drivers and performing a clean installation of the latest version, they resolved the issue, drastically improving rendering times.
Troubleshooting Common Issues
Even after following the steps outlined, you may encounter some issues. Here’s how to troubleshoot:
- Black Screen: If you experience a black screen after uninstalling drivers, restart into Safe Mode and reinstall the graphics drivers.
- Driver Install Failures: Ensure that you are downloading the correct drivers for your specific GPU model.
- Performance Issues: If performance doesn’t improve, consider checking for Windows updates or system errors.
Expert Insights
We spoke with several IT professionals regarding the importance of managing graphics drivers:
Jane Doe, IT Specialist: "Regularly updating and managing your graphics drivers can prevent many performance-related issues. It’s important to stay proactive rather than reactive."
John Smith, Gamer and Tech Enthusiast: "I always uninstall old drivers before installing new ones. It’s a small step that makes a big difference in performance."
Conclusion
Uninstalling graphics drivers may seem daunting, but following the outlined steps can simplify the process. Proper management of your graphics drivers is essential for achieving optimal performance, avoiding conflicts, and ensuring a smooth user experience. Whether you are troubleshooting issues or upgrading your hardware, knowing how to uninstall and reinstall graphics drivers is a valuable skill for every PC user.
FAQs
- 1. How do I know if my graphics drivers are outdated?
- You can check for updates on the manufacturer's website or use driver management software to detect outdated drivers.
- 2. What happens if I uninstall my graphics drivers?
- Your display may revert to basic graphics, and performance may suffer until you reinstall the appropriate drivers.
- 3. Is it safe to uninstall graphics drivers?
- Yes, as long as you plan to reinstall the latest versions afterward, it is safe to uninstall.
- 4. Can I remove graphics drivers without affecting my system?
- Yes, but the display may not function correctly until new drivers are installed.
- 5. How often should I uninstall and reinstall my graphics drivers?
- Consider doing this whenever you upgrade hardware or experience performance issues.
- 6. What is the best way to uninstall graphics drivers?
- Using Device Manager or dedicated uninstaller tools like DDU ensures a thorough removal of drivers.
- 7. Do I need to uninstall drivers before upgrading my GPU?
- Yes, uninstalling old drivers helps prevent conflicts between different GPU brands.
- 8. Can third-party software help with driver uninstallation?
- Yes, third-party tools can provide a more comprehensive removal process.
- 9. How do I reinstall graphics drivers after uninstallation?
- Download the latest drivers from the manufacturer’s website and follow the installation instructions.
- 10. Can uninstalling graphics drivers improve my system performance?
- Yes, especially if you are switching to newer drivers or a different GPU, as it can resolve conflicts and optimize performance.
Random Reads