Mastering Excel: A Complete Guide on How to Unshare an Excel Workbook on Desktop & Mobile
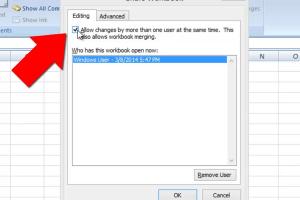
-
Quick Links:
- Introduction
- Why Unshare an Excel Workbook?
- How to Unshare an Excel Workbook on Desktop
- How to Unshare an Excel Workbook on Mobile
- Case Studies
- Expert Insights
- FAQs
Introduction
Microsoft Excel is a powerful tool that allows users to collaborate and share workbooks with others. However, there may come a time when you need to unshare a workbook. Whether you're concerned about data privacy, making significant changes, or simply need to work on a project independently, knowing how to unshare an Excel workbook is essential.
Why Unshare an Excel Workbook?
Unsharing an Excel workbook can be necessary for various reasons:
- Data Privacy: Protect sensitive information by limiting access.
- Editing Control: Make substantial changes without affecting other users.
- Version Management: Work on a specific version of the workbook before resuming sharing.
How to Unshare an Excel Workbook on Desktop
Unsharing a workbook on desktop versions of Excel is straightforward. Follow these steps:
Step 1: Open the Workbook
Launch Microsoft Excel and open the workbook you want to unshare.
Step 2: Access the Share Menu
Navigate to the File tab in the top-left corner and click on Share from the sidebar.
Step 3: Unshare the Workbook
If your workbook is shared, you’ll see an option that says Manage Access. Click on it.
In the Manage Access pane, you will see a list of users who have access. To remove someone, click the X next to their name or select Stop Sharing to revoke all access.
Step 4: Save Changes
After making your changes, don’t forget to save your workbook to ensure your unsharing preferences are applied.
How to Unshare an Excel Workbook on Mobile
For mobile users, unsharing an Excel workbook can be done through the Excel mobile app:
Step 1: Open the Excel App
Launch the Excel app on your mobile device and open the workbook you wish to unshare.
Step 2: Access the Share Options
Tap on the Share icon, usually found in the upper right corner of your screen.
Step 3: Manage Sharing
In the sharing options, tap on Manage Access. You will see a list of people who have access to the workbook.
Step 4: Remove Users or Stop Sharing
To remove specific users, tap the X next to their name, or select Stop Sharing to unshare the workbook entirely.
Step 5: Confirm and Save
Confirm your changes. Ensure you save the workbook to apply these changes.
Case Studies
Let’s explore real-world scenarios where unsharing an Excel workbook was crucial.
Case Study 1: Corporate Data Management
A financial analyst at a major corporation needed to revise a quarterly financial report. After receiving feedback from the management team, the analyst decided to unshare the workbook temporarily to make sensitive adjustments before sharing the finalized version with stakeholders.
Case Study 2: Academic Collaborations
In an academic setting, a group of researchers collaborated on data analysis. When one researcher discovered an error in the dataset, they unshared the workbook to correct the mistake without affecting the ongoing work of their peers.
Expert Insights
Experts recommend the following best practices when unsharing Excel workbooks:
- Regularly Review Access: Periodically check who has access to your workbooks to maintain data security.
- Communicate Changes: Inform collaborators when you decide to unshare a workbook to avoid confusion.
- Backup Important Files: Always keep a backup of important workbooks before making significant changes.
FAQs
1. Can I unshare an Excel workbook if I don’t have ownership?
No, only the owner or those with appropriate permissions can unshare a workbook.
2. What happens to shared links when I unshare a workbook?
All shared links will become inactive, and users will no longer have access to the workbook.
3. Is unsharing reversible?
Yes, once you unshare a workbook, you can re-share it anytime as long as you have the necessary permissions.
4. Can I unshare a workbook while others are editing it?
Yes, you can unshare while others are editing, but they will lose access once you save changes.
5. Do I need a Microsoft account to unshare a workbook?
A Microsoft account is required to manage sharing settings, including unsharing.
6. How do I know if a workbook is currently shared?
Look for the Share icon or the option in the File menu indicating that the workbook is shared.
7. Can I restrict access to certain users only?
Yes, you can manage access for individual users when unsharing a workbook.
8. What if I cannot find the unshare option?
Ensure you’re using a compatible version of Excel that supports sharing and unsharing features.
9. Is there a way to prevent future sharing?
You can adjust permissions or remove sharing settings to prevent future sharing of the workbook.
10. Can I unshare multiple workbooks at once?
Unfortunately, you need to unshare each workbook individually; there is no batch unshare option available.
Random Reads
- Mastering pink slips nfs most wanted
- How to put freon in ac unit
- How to put avi files on iphone or ipad
- How to open xbox one console
- How to open view dwg files
- How to play emulator games on android
- How to play dungeons and dragons
- How to make mp3 or wav out of midi using audacity
- Mastering autohotkey your ultimate guide to automation
- How to paint a mirror