Ultimate Guide on Installing Windows XP Mode in Windows 7 for Compatibility
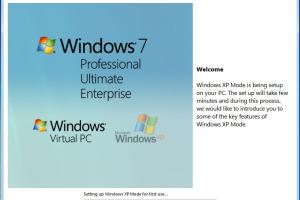
-
Quick Links:
- Introduction
- What is Windows XP Mode?
- System Requirements
- Downloading Windows XP Mode
- Installing Windows XP Mode
- Setting Up Windows XP Mode
- Using Windows XP Mode
- Troubleshooting Common Issues
- Case Studies
- Expert Insights
- Conclusion
- FAQs
Introduction
In today's fast-paced technological landscape, software compatibility can be a significant hurdle, especially for users who rely on legacy applications designed for older operating systems. Windows XP Mode is a valuable feature in Windows 7 that allows users to run legacy applications in a virtualized environment. This guide will provide you with a comprehensive, step-by-step approach to installing Windows XP Mode in Windows 7, ensuring that you can access your essential applications without interruption.
What is Windows XP Mode?
Windows XP Mode is a virtualization feature included with Windows 7 Professional, Ultimate, and Enterprise editions. It allows users to run Windows XP applications in a virtual environment, effectively bypassing compatibility issues. This mode works by running a full version of Windows XP as a virtual machine, enabling users to install and operate older applications seamlessly.
System Requirements
Before you embark on installing Windows XP Mode, ensure your system meets the following requirements:
- Windows 7 Professional, Ultimate, or Enterprise edition
- 64-bit version of Windows 7
- CPU with hardware virtualization support (Intel VT or AMD-V)
- At least 2 GB of RAM (recommended 4 GB)
- At least 15 GB of free disk space
Downloading Windows XP Mode
To download Windows XP Mode, follow these steps:
- Visit the official Microsoft website or trusted software repository.
- Search for “Windows XP Mode for Windows 7” in the search bar.
- Select the appropriate download link for your system architecture (32-bit or 64-bit).
- Click on the download button and save the installer file to your PC.
Installing Windows XP Mode
Once you have downloaded Windows XP Mode, follow these steps to install it:
- Locate the downloaded Windows XP Mode installer file on your computer.
- Double-click the installer to launch the installation wizard.
- Follow the on-screen instructions to complete the installation process.
- Once installed, Windows XP Mode will be available in your Start menu.
Setting Up Windows XP Mode
After installation, you need to configure Windows XP Mode:
- Open Windows XP Mode from the Start menu.
- Follow the initial setup prompts, including setting up a user account.
- Once setup is complete, you can start installing legacy applications by using the virtualized Windows XP environment.
Using Windows XP Mode
Utilizing Windows XP Mode is straightforward. Launch the application and install your legacy software as you would on a regular Windows XP machine. You can also share files between Windows 7 and Windows XP Mode for convenient access.
Troubleshooting Common Issues
While installing and using Windows XP Mode is typically smooth, you may encounter some common issues:
- Virtualization Disabled: Ensure that hardware virtualization is enabled in your BIOS settings.
- Not Enough Memory: If Windows XP Mode runs slowly, consider increasing the RAM allocation in the settings.
- Network Issues: Ensure that the virtual machine is configured to access the internet through your host's network settings.
Case Studies
Several businesses have successfully implemented Windows XP Mode to maintain compatibility with legacy applications. For instance, a small accounting firm relied on specialized software that was only compatible with Windows XP. By utilizing Windows XP Mode, they were able to continue servicing their clients without the need for costly software upgrades.
Expert Insights
Experts in the field of information technology emphasize the importance of virtualization for maintaining business continuity. Virtualization not only allows businesses to run older applications but also provides a secure environment for testing new software without affecting the main operating system. As technology continues to evolve, solutions like Windows XP Mode will remain essential for many users.
Conclusion
Installing Windows XP Mode in Windows 7 is a straightforward process that provides immense value for users needing to run legacy applications. By following the steps outlined in this guide, you can ensure a seamless transition into a virtualized environment, maintaining your productivity and access to critical software. Whether you are a home user or a business professional, Windows XP Mode is a powerful tool to keep your workflows uninterrupted.
FAQs
1. What is Windows XP Mode?
Windows XP Mode is a feature in Windows 7 that allows users to run legacy applications in a virtualized Windows XP environment.
2. Is Windows XP Mode available for all versions of Windows 7?
No, it is only available for Windows 7 Professional, Ultimate, and Enterprise editions.
3. Do I need a separate license for Windows XP Mode?
No, if you have Windows 7 Professional, Ultimate, or Enterprise, a license for Windows XP is not required to use Windows XP Mode.
4. Can I run Windows XP Mode on a 32-bit version of Windows 7?
Windows XP Mode is primarily designed for the 64-bit version of Windows 7, but there is a 32-bit version available as well.
5. What should I do if Windows XP Mode doesn’t start?
Check if hardware virtualization is enabled in your BIOS and ensure your system meets the minimum requirements.
6. Can I share files between Windows 7 and Windows XP Mode?
Yes, you can share files by configuring the shared folders option in the Windows XP Mode settings.
7. How can I uninstall Windows XP Mode?
You can uninstall Windows XP Mode by going to Control Panel > Programs > Programs and Features, then selecting Windows XP Mode and clicking Uninstall.
8. Can I install Windows XP Mode on Windows 10?
No, Windows XP Mode is not officially supported on Windows 10, but alternative virtualization solutions can be used.
9. What if I need to run a software that’s not compatible with Windows XP Mode?
You may consider using other virtualization software like VirtualBox or VMware to run a full version of Windows XP.
10. Is Windows XP Mode secure to use?
While Windows XP Mode provides a secure environment for legacy applications, it is essential to keep the virtual machine updated and avoid using it for internet browsing.