Mastering Excel: Your Complete Guide to Adding One Month to a Date
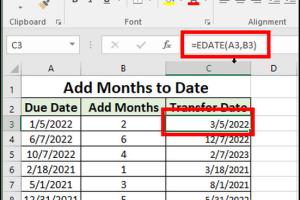
-
Quick Links:
- Introduction
- Understanding Date Formulas in Excel
- Step-by-Step Guide to Increase Date by One Month
- Using EOMONTH Function
- Handling Leap Years and Month-End Dates
- Case Studies and Examples
- Expert Insights
- Common Errors and How to Fix Them
- Conclusion
- FAQs
Introduction
Excel is a powerful tool widely used for data analysis, financial forecasting, and project management. One of the common tasks in Excel is date manipulation. Whether you're tracking project timelines, scheduling tasks, or analyzing sales data, knowing how to modify dates efficiently is crucial. In this article, we will explore how to create a formula to increase a date by one month in Excel, ensuring accuracy and efficiency.
Understanding Date Formulas in Excel
Excel provides a variety of functions to manipulate dates. Understanding how these functions work is essential for creating effective formulas. The most commonly used date functions include:
- DATE: Creates a date from individual year, month, and day components.
- EDATE: Returns a date that is a specified number of months before or after a given date.
- EOMONTH: Returns the last day of the month a specified number of months before or after a given date.
These functions allow for flexible date manipulations, making it easier to handle various scenarios involving dates.
Step-by-Step Guide to Increase Date by One Month
Follow these steps to create a formula that adds one month to a date in Excel:
Step 1: Open Excel
Launch Microsoft Excel and open a new or existing worksheet where you want to perform the date manipulation.
Step 2: Input Your Date
In any cell (for example, A1), enter the date you want to manipulate. Ensure that the date is formatted correctly (e.g., MM/DD/YYYY).
Step 3: Use the EDATE Function
In another cell (e.g., B1), enter the formula:
=EDATE(A1, 1)This formula takes the date in cell A1 and adds one month to it.
Step 4: Check the Result
Press Enter. The new date will appear in cell B1, showing the result of the date increased by one month.
Using EOMONTH Function
If you want to find the last day of the month after adding one month to a date, use the EOMONTH function:
=EOMONTH(A1, 1)This will return the last day of the month that follows the date in A1.
Handling Leap Years and Month-End Dates
When manipulating dates, consider the nuances of leap years and month-end dates. For instance, if you add one month to January 31, you want to ensure that it returns February 28 (or 29 in a leap year). The EDATE function handles these scenarios automatically, ensuring accurate results.
Case Studies and Examples
Let’s explore some practical examples of how to use the EDATE and EOMONTH functions in real-world scenarios:
Example 1: Project Management Timeline
Suppose you're managing a project with a deadline set for January 15, 2023. To determine the deadline for the next phase of the project, you can use:
=EDATE("2023-01-15", 1)This will show February 15, 2023, as the new deadline.
Example 2: Subscription Renewal Dates
If you have a subscription that renews every month, you can calculate the next renewal date using:
=EDATE(A2, 1)Assuming A2 contains the last renewal date, this formula will give you the next renewal date.
Expert Insights
According to Excel experts, understanding date functions is essential for effective data analysis. Many users overlook the importance of these functions, relying instead on manual calculations that can lead to errors. Embracing Excel's built-in functions can improve productivity significantly.
Common Errors and How to Fix Them
Here are some common mistakes when working with date formulas and how to avoid them:
- Incorrect Date Formats: Always ensure dates are formatted as dates, not text.
- Using Wrong Functions: Make sure to use EDATE for adding months, not simple addition.
- Neglecting Leap Years: Use EDATE to automatically handle leap years.
Conclusion
Manipulating dates in Excel is a powerful skill that can greatly enhance your data analysis capabilities. By using functions like EDATE and EOMONTH, you can accurately add months to dates while minimizing errors. Practice these techniques to become proficient in Excel date manipulation.
FAQs
1. What is the difference between EDATE and EOMONTH?
EDATE adds a specified number of months to a date, while EOMONTH returns the last day of the month after adding months.
2. Can I add more than one month using EDATE?
Yes, you can add any number of months by changing the second argument in the EDATE function.
3. How do I handle time along with dates in Excel?
Excel allows you to include time with dates. Just ensure your reference cell has the correct format.
4. What happens if I add one month to January 31?
Using EDATE, it will return February 28 or 29 depending on whether it's a leap year.
5. Are there other functions for date calculations?
Yes, besides EDATE and EOMONTH, functions like DATE and TODAY can also be very useful.
6. How can I format my dates in Excel?
Select the cells, right-click and choose Format Cells, then select Date to change the format.
7. Can I use these formulas in Excel Online?
Yes, both EDATE and EOMONTH functions are available in Excel Online.
8. What if my date is in a different format?
Ensure your date is in a recognized format by Excel, or use the DATE function to create a valid date.
9. Is there a limit to how many months I can add?
There is no limit to the number of months you can add, but keep in mind that extreme values might lead to unexpected results.
10. Can I automate this process in Excel?
Yes, you can create macros to automate date calculations and manipulations in Excel.
Random Reads
- How to make a line graph
- How to make a magic the gathering deck
- Turn off location sharing iphone
- Turn off autocorrect whatsapp
- Mastering webcam streaming guide
- Mastering vanilla ghost house
- How to learn type weaknesses in pokemon
- How to leave group text android
- Soulseek setup guide
- Stay safe from hackers