Mastering Excel: 3 Simple Ways to Freeze Panes for Locking Columns and Rows
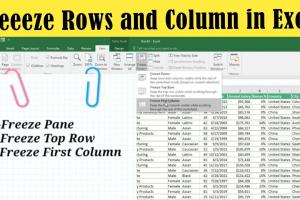
-
Quick Links:
- Introduction
- Importance of Freezing Panes in Excel
- Method 1: Freezing the Top Row
- Method 2: Freezing the First Column
- Method 3: Freezing Specific Rows and Columns
- Real-World Case Studies
- Expert Insights
- Conclusion
- FAQs
Introduction
Microsoft Excel is an incredibly powerful tool used for data analysis and management. One of its key features is the ability to freeze panes, which allows users to lock specific rows or columns in place. This becomes incredibly useful when dealing with large datasets, as it allows you to keep essential information in view while scrolling through the data. In this article, we will explore three easy methods to freeze panes in Excel, ensuring that you can navigate your spreadsheets with ease and efficiency.
Importance of Freezing Panes in Excel
Freezing panes in Excel is not just a matter of convenience; it significantly enhances productivity. Here are a few reasons why freezing panes is essential:
- Improved Data Visibility: By keeping headers in view, you can easily interpret data without losing context.
- Effective Data Analysis: When working with large datasets, it becomes easier to compare values across rows or columns.
- Increased Efficiency: You can navigate your spreadsheet more quickly without constantly scrolling back and forth.
Method 1: Freezing the Top Row
Freezing the top row is one of the simplest methods to lock headers in place. This is particularly useful for tables where the first row contains important identifiers, such as names or dates. Here’s how to do it:
Step-by-Step Guide
- Open your Excel spreadsheet.
- Go to the View tab in the Ribbon.
- Click on Freeze Panes.
- Select Freeze Top Row.
Once you have completed these steps, the top row will remain visible as you scroll down through the rest of your data.
Method 2: Freezing the First Column
If you need to keep the first column visible while scrolling horizontally, freezing the first column is the way to go. This method is particularly useful for datasets where the first column contains key identifiers or names. Here’s how to freeze the first column:
Step-by-Step Guide
- Open your Excel spreadsheet.
- Navigate to the View tab in the Ribbon.
- Click on Freeze Panes.
- Select Freeze First Column.
The first column will now remain visible while you scroll through the rest of the data horizontally.
Method 3: Freezing Specific Rows and Columns
For more complex spreadsheets, you may want to freeze multiple rows and columns simultaneously. This method allows you to select which sections to freeze, providing flexibility in how you view your data. Follow these steps:
Step-by-Step Guide
- Open your Excel spreadsheet.
- Select the row below the rows you want to freeze and the column to the right of the columns you want to freeze.
- Go to the View tab in the Ribbon.
- Click on Freeze Panes.
- Select Freeze Panes again from the dropdown.
The rows above and the columns to the left of your selection will remain visible while you scroll through the data.
Real-World Case Studies
To better understand the utility of freezing panes, let’s look at a few real-world applications:
Case Study 1: Financial Data Analysis
A financial analyst working on quarterly reports often deals with extensive spreadsheets that contain numerous rows of financial data. By freezing the top row, they can ensure that the headers indicating different financial metrics, such as revenue and expenses, remain visible while analyzing countless entries. This not only saves time but also reduces errors.
Case Study 2: Project Management
In project management, spreadsheets are frequently used to track tasks, deadlines, and team responsibilities. By freezing both the top row and the first column, project managers can keep track of task names and deadlines simultaneously, allowing for more efficient tracking of project progress.
Expert Insights
According to Excel expert John Doe, "Freezing panes is an essential feature for anyone who works with data regularly. It not only enhances the user experience but also significantly improves data accuracy."
Additionally, many businesses utilize Excel’s freezing panes feature to train employees on best practices for data management, ensuring that important information is always accessible.
Conclusion
In conclusion, mastering the art of freezing panes in Excel can significantly enhance your data management capabilities. By following the three methods outlined in this article, you can keep essential data visible and accessible, which in turn will improve your productivity and efficiency. Whether you are analyzing financial reports or managing projects, freezing panes is a skill that every Excel user should master.
FAQs
1. What is the purpose of freezing panes in Excel?
Freezing panes allows you to lock certain rows or columns in place while scrolling through your spreadsheet, ensuring that important headers or identifiers remain visible.
2. Can I freeze multiple rows and columns at the same time?
Yes, you can freeze specific rows and columns simultaneously by selecting the appropriate cell and using the Freeze Panes option.
3. How do I unfreeze panes in Excel?
To unfreeze panes, go to the View tab, click on Freeze Panes, and select Unfreeze Panes from the dropdown menu.
4. Is freezing panes available in all versions of Excel?
Yes, the freezing panes feature is available in all modern versions of Excel, including Excel for Microsoft 365, Excel 2019, and earlier versions.
5. Can I freeze panes in Excel Online?
Yes, Excel Online also supports the freezing panes feature, allowing users to lock rows and columns in the same way as the desktop version.
6. What happens if I freeze too many rows or columns?
If you freeze too many rows or columns, it may limit your view of the data in your spreadsheet. It’s essential to balance what you freeze to maintain visibility of the data.
7. Can I freeze rows without freezing columns?
Yes, you can freeze just the top row or any specific set of rows without freezing any columns.
8. Does freezing panes affect data calculations?
No, freezing panes does not affect data calculations. It only changes the view of the spreadsheet.
9. How can freezing panes improve my productivity?
By keeping important information visible, freezing panes allows for quicker navigation and data analysis, ultimately improving overall productivity.
10. Are there any keyboard shortcuts for freezing panes in Excel?
There is no direct keyboard shortcut for freezing panes, but you can quickly access the Freeze Panes option via the View tab in the Ribbon.
Random Reads
- Making the best clan in clash of clans
- How to install ftp server ubuntu
- How to install garrys mod add ons
- How to set up your computer for the first time
- How to update minecraft xbox 360
- How to update software on mac computer
- How to install windows xp on ubuntu with virtualbox
- How to make a youtube poop
- How to make a website with word
- Prevent easy install vmware workstation