Mastering the Lasso Tool in Adobe Illustrator: A Comprehensive Guide
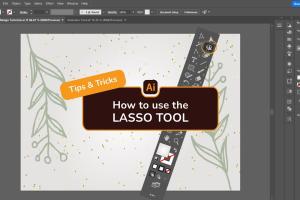
-
Quick Links:
- Introduction
- Understanding the Lasso Tool
- How to Use the Lasso Tool
- Tips and Tricks for Effective Use
- Case Studies
- Common Issues and Solutions
- Expert Insights
- FAQs
- Conclusion
Introduction
The Lasso Tool in Adobe Illustrator is a powerful feature that allows graphic designers to select and manipulate specific areas of their artwork with precision. Whether you're a beginner or a seasoned professional, mastering this tool can greatly enhance your workflow and creativity. In this comprehensive guide, we will cover everything you need to know about the Lasso Tool, from its basic functions to advanced techniques that can help you create stunning designs.
Understanding the Lasso Tool
The Lasso Tool is used primarily for freeform selection in Adobe Illustrator. It allows users to create custom-shaped selections around objects or paths in their artwork. Unlike the standard selection tools, the Lasso Tool gives you more freedom and flexibility, making it ideal for detailed projects.
Types of Lasso Tools
- Standard Lasso Tool: This tool allows you to draw a freehand selection around an object.
- Polygonal Lasso Tool: This variant lets you create straight-edged selections by clicking to create points.
When to Use the Lasso Tool
Use the Lasso Tool when you need to:
- Select irregularly shaped areas of artwork.
- Create complex selections that standard tools cannot achieve.
- Isolate specific design elements for editing.
How to Use the Lasso Tool
Now that you understand the basics of the Lasso Tool, let's dive into a step-by-step guide on how to effectively use it in Adobe Illustrator.
Step 1: Select the Lasso Tool
To access the Lasso Tool, follow these steps:
- Open Adobe Illustrator and load your desired project.
- Locate the Tools panel on the left side of the screen.
- Click on the Lasso Tool icon (it looks like a lasso) to select it.
Step 2: Make a Selection
With the Lasso Tool selected, you can now make your selection:
- Click and hold the mouse button to start drawing around the area you want to select.
- Release the mouse button to complete the selection.
For the Polygonal Lasso Tool, click at various points around the object, and double-click to close the selection.
Step 3: Modify Your Selection
After making your selection, you can modify it:
- Hold down the Shift key to add to your selection.
- Hold down the Alt (Option on Mac) key to remove areas from your selection.
Tips and Tricks for Effective Use
Here are some valuable tips to enhance your experience with the Lasso Tool:
- Practice makes perfect: Spend time getting comfortable with the freehand drawing aspect of the Lasso Tool.
- Use zoom: Zoom in on intricate designs to make precise selections.
- Combine with other selection tools: Use the Lasso Tool in conjunction with the Magic Wand or Selection tools for more control.
Case Studies
Let’s look at some real-world examples of how the Lasso Tool has been effectively used in graphic design projects.
Case Study 1: Logo Design
A designer was tasked with creating a logo for a startup. By using the Lasso Tool, they were able to isolate various elements of the logo, allowing for quick adjustments without affecting the entire design. This resulted in a faster turnaround time and a more polished final product.
Case Study 2: Digital Illustration
In a digital illustration project, an artist utilized the Lasso Tool to create complex shapes and patterns, which added depth and interest to the artwork. The flexibility of the tool allowed for unique designs that stood out in a competitive market.
Common Issues and Solutions
While using the Lasso Tool, you may encounter some common issues. Here are solutions to help you overcome them:
Issue 1: Inaccurate Selections
Solution: Practice your freehand drawing skills and consider zooming in on the area you are selecting.
Issue 2: Difficulty Closing Selections
Solution: Ensure you double-click when using the Polygonal Lasso Tool to close the selection properly.
Expert Insights
We reached out to industry experts to gather insights on best practices for using the Lasso Tool:
"The Lasso Tool is all about control. Taking the time to refine your technique can significantly improve the quality of your selections." - Jane Doe, Graphic Designer
"Combining the Lasso Tool with the Pen Tool can yield incredible results, especially for complex illustrations." - John Smith, Illustrator
FAQs
1. What is the Lasso Tool used for in Adobe Illustrator?
The Lasso Tool is used for freehand selecting objects or paths in your artwork, allowing for more precise editing.
2. How do I access the Lasso Tool?
You can access the Lasso Tool from the Tools panel on the left side of the Illustrator interface.
3. Can I modify my selection after using the Lasso Tool?
Yes, you can modify your selection by holding down the Shift key to add or the Alt key to subtract from your selection.
4. What is the difference between the Lasso Tool and the Magic Wand?
The Lasso Tool allows for manual selection, while the Magic Wand selects based on color similarity.
5. How can I improve my Lasso Tool skills?
Practice drawing with the Lasso Tool and experiment with different types of selections to improve your skills.
6. Can I use the Lasso Tool on raster images?
While the Lasso Tool is primarily designed for vector graphics, you can use it on raster images if they are embedded in your Illustrator project.
7. Is the Lasso Tool available in all versions of Illustrator?
Yes, the Lasso Tool is available in all versions of Adobe Illustrator.
8. What are some common mistakes when using the Lasso Tool?
Common mistakes include making inaccurate selections or not refining selections afterward.
9. Can I change the settings for the Lasso Tool?
The Lasso Tool does not have adjustable settings, but you can combine it with other selection tools for better control.
10. What should I do if my Lasso Tool is not working properly?
Try resetting Illustrator preferences or checking for software updates to resolve any potential issues.
Conclusion
Mastering the Lasso Tool in Adobe Illustrator can open up new possibilities in your design workflow. By understanding its functionalities and practicing regularly, you can create impressive artwork with ease. Whether you're designing logos, illustrations, or any other graphic projects, the Lasso Tool is an invaluable asset in your toolkit.