Mastering PDF Text Selection and Highlighting: A Comprehensive Guide
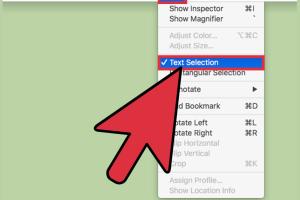
-
Quick Links:
- Introduction
- Understanding PDF Documents
- Why Highlight Text in PDFs?
- Tools for Highlighting Text in PDFs
- Step-by-Step Guide to Select and Highlight Text
- Best Practices for Highlighting PDF Text
- Case Studies and Examples
- Expert Insights on PDF Editing
- FAQs
- Conclusion
Introduction
PDFs, or Portable Document Format files, are ubiquitous in today’s digital landscape. They are widely used for sharing documents across different platforms while preserving formatting. However, extracting information from PDFs can be challenging, especially when it comes to selecting and highlighting text. This guide will provide you with a comprehensive understanding of how to effectively select and highlight text in a PDF document.
Understanding PDF Documents
PDFs are designed to present documents consistently, regardless of the software, hardware, or operating systems used to view them. This format is ideal for reading and printing, but it presents unique challenges when it comes to text manipulation. PDFs can contain text, images, forms, and even multimedia elements.
Types of PDF Content
- Text: This includes standard text that can be selected and copied, as well as embedded fonts that might not be selectable.
- Images: Graphics embedded within the PDF that cannot be directly edited.
- Forms: Interactive fields where users can enter data.
- Annotations: Comments and highlights added to the PDF.
Why Highlight Text in PDFs?
Highlighting text in a PDF serves several purposes:
- Emphasizing Key Points: Helps in emphasizing important sections of the text for quick reference.
- Studying: Aids in studying and reviewing documents by marking significant information.
- Collaboration: Facilitates collaboration by allowing multiple users to add their insights.
- Organization: Helps organize information for better understanding and retention.
Tools for Highlighting Text in PDFs
There are various tools available for highlighting text in PDFs. Some of the most popular ones include:
- Adobe Acrobat Reader: The industry standard for viewing and editing PDFs.
- Foxit Reader: A lightweight and fast PDF reader with robust annotation features.
- PDF-XChange Editor: Offers extensive editing and highlighting capabilities.
- Online PDF Editors: Tools like Smallpdf, PDFescape, and Sejda allow you to highlight text online without installing software.
Step-by-Step Guide to Select and Highlight Text
Here’s a detailed guide on how to select and highlight text in a PDF document using different tools.
Using Adobe Acrobat Reader
- Open your PDF document in Adobe Acrobat Reader.
- Select the "Highlight" tool from the toolbar or navigate to the "Comment" section.
- Click and drag your cursor over the text you wish to highlight.
- Release the mouse button, and the text will be highlighted in the selected color.
- To change the highlight color, right-click the highlighted text and select "Properties."
Using Foxit Reader
- Launch Foxit Reader and open your PDF file.
- Click on the "Comment" tab.
- Select the "Highlight" tool.
- Drag over the text you want to highlight.
- To edit the highlight, right-click and choose "Properties."
Using Online PDF Editors
- Go to an online PDF editor like PDFescape.
- Upload your PDF document.
- Select the "Highlight" tool from the editing options.
- Click and drag to highlight the desired text.
- Download the edited PDF to save your changes.
Best Practices for Highlighting PDF Text
To ensure that your highlighting is effective and meaningful, consider the following best practices:
- Use Different Colors: Different colors can represent various themes or categories.
- Avoid Over-Highlighting: Only highlight essential information to maintain clarity.
- Combine Highlights with Notes: Adding notes can provide context to your highlights.
- Review Regularly: Go through your highlights periodically to reinforce learning.
Case Studies and Examples
Let's explore some real-world examples and case studies that illustrate the importance of highlighting text in PDFs.
Case Study 1: Academic Research
In a study conducted at Harvard University, students who used highlighting techniques showed a 30% increase in retention compared to those who did not.
Case Study 2: Corporate Training
A Fortune 500 company implemented a PDF highlighting strategy for employee training manuals. Feedback indicated a 40% improvement in training comprehension.
Expert Insights on PDF Editing
Experts in document management emphasize the significance of effective text selection and highlighting in enhancing productivity and comprehension. According to Dr. Jane Smith, a leading expert in digital documentation, “Highlighting is not just about marking; it's about understanding and retaining information.”
FAQs
1. Can I highlight text in any PDF?
Not all PDFs allow text selection and highlighting, especially scanned documents. Use OCR (Optical Character Recognition) software to convert them into editable PDFs.
2. What is the best tool for highlighting text in PDFs?
Adobe Acrobat Reader is the most widely used, but Foxit Reader and online tools like PDFescape are also excellent options.
3. How do I remove highlights from a PDF?
Most PDF editing tools allow you to select the highlighted text and delete or remove the highlight through the properties menu.
4. Can I add notes to highlighted text in a PDF?
Yes, most PDF editors allow you to add sticky notes or comments alongside highlighted text for better clarity.
5. Is it possible to highlight text in a PDF on a mobile device?
Yes, many PDF reader apps for mobile devices, such as Adobe Acrobat Reader Mobile, allow text highlighting.
6. What types of PDFs can I edit?
You can edit PDFs that are not password-protected and have selectable text. Scanned PDFs require conversion using OCR technology.
7. How do I change the highlight color in Adobe Acrobat?
Right-click the highlighted text, select "Properties," and choose a different color.
8. Can I highlight images in a PDF?
No, highlighting is typically limited to text. However, you can annotate images with comments or shapes.
9. Are there keyboard shortcuts for highlighting PDFs?
Yes, many PDF editors have keyboard shortcuts. For example, in Adobe Acrobat, you can use the “H” key after selecting the text.
10. Does highlighting in PDFs affect file size?
Generally, highlighting does not significantly affect file size, but adding many annotations can increase it slightly.
Conclusion
Highlighting text in PDF documents is an essential skill for students, professionals, and anyone who engages with digital documents. By following the steps outlined in this guide and applying best practices, you can enhance your document review process, increase retention, and collaborate effectively. Choose the right tools and techniques to make your PDF interaction seamless and productive.
For more information on PDF editing and tools, consider exploring resources from Adobe Acrobat, Foxit Reader, and PDFfiller.
Random Reads
- How to obtain legendary pokemon emerald
- How to obtain crobat pokemon
- How to install microsoft office
- Keyboard mouse control
- Keep clear case from turning yellow
- How to make cool stuff in minecraft
- How to have twins in the sims 2
- How to repair an electric cord
- How to repair a moth hole
- How to use font color tags in html