Unlocking Your Mac: 3 Simple Ways to Allow Apps from Unknown Developers
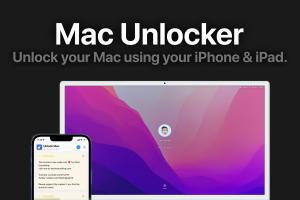
-
Quick Links:
- Introduction
- Understanding Mac Security
- Method 1: Using System Preferences
- Method 2: Control-Click to Bypass Security
- Method 3: Using Terminal Commands
- Case Studies
- Expert Insights
- Conclusion
- FAQs
Introduction
In today’s digital age, users often need to install applications outside of the Mac App Store, particularly when seeking specialized software. However, macOS has built-in security features that prevent the installation of apps from unidentified developers, which can be a hurdle for users. This article outlines three straightforward methods for allowing Mac apps from unknown developers, enhancing your software options while maintaining a balance between security and flexibility.
Understanding Mac Security
macOS is designed with security in mind, protecting users from potentially harmful applications. The default setting restricts apps from unidentified developers, which is a safety measure to avoid malware and other security threats. Here are the primary components of Mac security:
- Gatekeeper: This feature ensures that only apps from the Mac App Store and identified developers can be installed by default.
- File Quarantine: Files downloaded from the internet are marked with a quarantine attribute, alerting the user before opening.
- System Integrity Protection (SIP): This protects critical system files and processes from being modified.
While these features are essential for maintaining security, there are legitimate reasons to bypass them temporarily to install trusted software.
Method 1: Using System Preferences
One of the easiest ways to allow apps from unknown developers is through the System Preferences panel. Here’s how you can do it:
- Open System Preferences by clicking on the Apple icon in the top left corner of your screen.
- Go to Security & Privacy.
- Click on the General tab.
- You will see a message stating that an app was blocked from opening. Click on Open Anyway.
- Confirm your choice when prompted.
This method is user-friendly and ideal for those who are less tech-savvy.
Method 2: Control-Click to Bypass Security
If you are hesitant to change security settings globally, you can use the Control-click method to open a specific app:
- Locate the application you want to open in Finder.
- Hold down the Control key and click on the app’s icon.
- Select Open from the context menu.
- A prompt will appear, asking if you are sure you want to open the app. Click Open.
This method is perfect for trying out a new application while maintaining a higher level of security for other apps.
Method 3: Using Terminal Commands
For advanced users, using Terminal may be the most powerful way to allow apps from unknown developers. Here’s how:
- Open Terminal (found in Applications > Utilities).
- Enter the following command:
sudo spctl --master-disable. This command disables Gatekeeper. - Enter your administrator password when prompted.
- To re-enable Gatekeeper, use the command:
sudo spctl --master-enable.
Using Terminal gives you complete control over your system’s security settings. However, be cautious and revert to the original settings after installing the required applications.
Case Studies
To better understand the implications of allowing apps from unknown developers, let’s examine some real-world scenarios:
Case Study 1: Graphic Designer
A graphic designer needed to install a niche software application not available in the App Store. By following the System Preferences method, they successfully installed the software and increased their productivity significantly.
Case Study 2: Software Developer
A software developer required testing tools that were not recognized by macOS. They used the Terminal method to install the tools, which allowed them to efficiently debug their applications without compromising their system's security permanently.
Expert Insights
Experts recommend that users should always verify the authenticity of applications before installation. Here are some tips:
- Check user reviews and ratings on software download sites.
- Visit the official website of the application to ensure legitimacy.
- Utilize antivirus software to scan unknown applications before installation.
By following these best practices, users can minimize risks while enjoying the flexibility of using applications from unknown developers.
Conclusion
Allowing apps from unknown developers on your Mac can open up a world of possibilities for software that meets your specific needs. Whether you choose to adjust your security settings through System Preferences, use the Control-click method, or employ Terminal commands, it's essential to remain vigilant about security. Always ensure that the software you choose to install is from a reputable source to keep your system safe.
FAQs
1. What does "unknown developer" mean on Mac?
An unknown developer is one whose software has not been signed with an Apple-issued certificate, which is a requirement for installation on macOS.
2. Is it safe to allow apps from unknown developers?
It can be safe as long as you verify the application's legitimacy. Always download software from trusted sources.
3. Can I revert the changes after installing the app?
Yes, you can re-enable Gatekeeper through System Preferences or Terminal after installation.
4. What happens if I ignore the warning about unknown developers?
If you ignore the warning and try to open the app, macOS will prevent it from running to protect your system.
5. Are there any apps I should never install from unknown developers?
Yes, avoid installing apps that are known for malware, such as file-sharing applications and pirated software.
6. How can I tell if an app is safe to install?
Research the app online, look for user reviews, and check if it has been recommended by trusted sources.
7. What is the most secure method to install apps?
Using the Mac App Store is the most secure method as all apps are vetted by Apple.
8. Can I disable Gatekeeper completely?
Yes, you can disable Gatekeeper using Terminal, but it is not recommended unless necessary.
9. What are the risks of downloading apps from unknown developers?
Risks include malware, data breaches, and potentially harmful software that can damage your system.
10. How can I report a suspicious app?
You can report suspicious apps to Apple through their official support channels or by using the App Store feedback system.
By following the methods discussed in this article, you can harness the power of your Mac while keeping it secure. Make informed decisions and enjoy your expanded software capabilities!
Random Reads
- How to fill series google sheets android
- How to fill nail holes
- Unhide games on steam
- Unhide folders windows 7
- How to adjust faucet water pressure
- How to adjust camera angles in roblox
- How to measure remaining propane
- How to merge multiple text files
- How to connect ethernet cable
- How to connect desktop to laptop