3 Simple Methods to Insert Files into Your Word Document Effortlessly
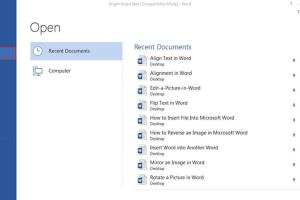
-
Quick Links:
- Introduction
- Method 1: Inserting Files Using the Object Feature
- Method 2: Drag and Drop Files into Word
- Method 3: Using the Insert Tab
- Case Studies: Real-World Applications
- Expert Insights on Document Management
- Conclusion
- FAQs
Introduction
In the realm of document editing and preparation, Microsoft Word stands as a titan, offering a plethora of features that enhance productivity and workflow. One of the essential functionalities is the ability to insert files into a Word document. Whether you need to incorporate reports, images, spreadsheets, or other documents, knowing how to do this efficiently can save you time and elevate the quality of your work. This guide will delve into three quick and straightforward methods to insert files into a Word document. We’ll also explore case studies and expert insights to provide a comprehensive understanding of these techniques.Method 1: Inserting Files Using the Object Feature
The Object feature in Word allows you to embed various file types directly into your document. This can be particularly useful for adding Excel spreadsheets, PowerPoint presentations, or even PDF files.Step-by-Step Guide:
- Open your Word document.
- Go to the Insert tab in the ribbon.
- Click on Object in the Text group.
- Select Create from File.
- Click on Browse to locate the file you want to insert.
- After selecting the file, you can choose to link to the file or display it as an icon.
- Click OK to insert the file into your document.
Benefits of Using the Object Feature:
- Allows for a wide range of file types to be incorporated.
- Files can be linked, maintaining a connection to the original file for updates.
- Embedded files can enhance the document’s interactivity.
Method 2: Drag and Drop Files into Word
For those who prefer a more hands-on approach, you can simply drag and drop files directly into your Word document.Step-by-Step Guide:
- Open the folder containing the file you want to insert.
- Click and hold the file you wish to insert.
- Drag the file over to your open Word document.
- Release the mouse button to drop the file into the document.
Advantages of Drag and Drop:
- Speedy and intuitive method for tech-savvy users.
- Allows for quick insertion without navigating through multiple menus.
- Great for inserting images or PDFs quickly.
Method 3: Using the Insert Tab
Another straightforward way to insert files into a Word document is through the Insert tab, specifically for images and various media types.Step-by-Step Guide:
- Navigate to the Insert tab on the Word ribbon.
- Select the type of file you wish to insert, such as Pictures or Online Pictures.
- Choose your desired file from your computer or an online source.
- Click Insert to embed the file into your document.
Why Use the Insert Tab?
- Simple and effective for adding graphics and multimedia elements.
- Provides options for formatting and adjusting the inserted file.
- Supports a variety of file types, including screenshots and graphics from online sources.
Case Studies: Real-World Applications
To illustrate the practical applications of inserting files into Word documents, consider the following case studies:Case Study 1: Academic Research
A university professor needs to compile various research papers and data sets into a single document for a grant proposal. By utilizing the Object feature, they successfully embed Excel files containing relevant data that reviewers can click on for detailed analysis.Case Study 2: Business Presentations
A marketing manager creates a report that includes images and data from previous campaigns. Using the Drag and Drop method, they quickly insert images of ad campaigns directly from their design folder, allowing for a visually engaging presentation.Expert Insights on Document Management
According to document management experts, the ability to insert different file types into Word documents is crucial for enhancing communication and collaboration. As noted by [TechRadar](https://www.techradar.com), integrating various media into documents can help convey complex information more effectively.Conclusion
In today's fast-paced environment, mastering quick methods to insert files into Word documents can significantly enhance productivity. Whether using the Object feature, Drag and Drop method, or the Insert tab, these techniques streamline the document creation process and improve the overall quality of your work. By integrating these methods into your workflow, you can create more engaging and informative documents that effectively communicate your ideas.FAQs
- 1. Can I insert a PDF file into a Word document?
- Yes, you can insert PDF files using the Object feature in the Insert tab.
- 2. What types of files can I insert into Word?
- You can insert images, spreadsheets, presentations, and more, depending on the method used.
- 3. Is it possible to link to an external file?
- Yes, during the Object insertion process, you can choose to link to the external file.
- 4. How can I edit an embedded file in Word?
- Double-click on the embedded file to open it for editing within its native application.
- 5. What is the advantage of embedding files instead of linking them?
- Embedding files keeps all content within the document, making it self-contained.
- 6. Can I insert files from cloud storage?
- Yes, you can access files from cloud storage if your Word is connected to those services.
- 7. Is there a size limit for files inserted into Word?
- While there is no official limit, large files can increase the overall document size and affect performance.
- 8. Can I insert videos into a Word document?
- Yes, you can insert videos using the Insert tab and selecting the video option.
- 9. Will recipients of my document need the original files to view them?
- If files are embedded, recipients will not need the original files. If linked, they will need access to the original file location.
- 10. How do I delete an inserted file in Word?
- Simply click on the file and press the delete key, or right-click and select delete.
Random Reads
- Mastering excel find words numbers
- How to remove vertical blinds
- How to varnish wood
- How to use your wii remote as a mouse on windows
- How to use document templates in microsoft word
- How to sync messages between iphone and ipad
- Simple steps to type a bunny
- Setup wireless network linux
- How to use wood hole filler
- How to use your own router with verizon fios