3 Easy Ways to Send Group Emails in Gmail: A Comprehensive Guide
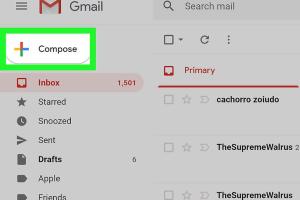
-
Quick Links:
- Introduction
- Why Use Group Emails?
- Method 1: Creating a Contact Group
- Method 2: Using Google Groups
- Method 3: Utilizing Mail Merge
- Case Studies and Examples
- Best Practices for Group Emails
- Conclusion
- FAQs
Introduction
In today's fast-paced digital world, efficient communication is vital, especially when it comes to managing multiple contacts. Sending group emails can save time and ensure that your message reaches everyone simultaneously. Gmail, one of the most popular email services globally, offers several methods for sending group emails that cater to different needs. This guide will explore three effective ways to send group emails in Gmail, ensuring you can communicate effectively with your contacts.
Why Use Group Emails?
Group emails simplify communication, especially for businesses, organizations, and large teams. Here are some key benefits:
- Time Efficiency: Sending a single email to multiple recipients saves time compared to composing individual messages.
- Consistency: A group email ensures that the same information reaches all recipients, reducing the chances of miscommunication.
- Professionalism: Using group emails can enhance your professional image, especially in business communications.
- Organization: Managing contacts in groups helps keep your email list organized and easily accessible.
Method 1: Creating a Contact Group
One of the simplest ways to send group emails in Gmail is by creating a contact group. Here’s how to do it step-by-step:
Step 1: Access Google Contacts
To start, go to your Google Contacts by visiting contacts.google.com. Make sure you are logged in with the same Gmail account you use for emailing.
Step 2: Create a New Label
- On the left sidebar, click on "Labels."
- Select "Create label."
- Name your label (e.g., "Team Members," "Clients").
- Click "Save."
Step 3: Add Contacts to Your Label
- Click on "Contacts" on the left sidebar.
- Select the contacts you want to add to the group by checking the box next to their names.
- Click on the label icon at the top and select your newly created label.
Step 4: Send an Email to Your Group
Now that you have created your contact group:
- Open Gmail and click on "Compose."
- In the "To" field, start typing the name of the label. Gmail will auto-suggest the label.
- Select the label, and all contacts associated with it will be added.
- Compose your email and click "Send."
Method 2: Using Google Groups
If you need to send emails to a larger audience or want more control over your mailing list, Google Groups can be a useful tool. Here’s how to set it up:
Step 1: Create a Google Group
Visit groups.google.com and click "Create Group." Fill in the necessary details such as the group name, email address, and description.
Step 2: Configure Group Settings
Choose the appropriate settings for your group, including who can join, post messages, and view conversations. This ensures that you maintain the desired level of privacy and control.
Step 3: Add Members
Add members to your group by inviting them via email or by sharing a link. You can also allow members to join freely based on your group settings.
Step 4: Send Emails to Your Group
Once your group is set up, you can send an email to all members by composing a new message in Gmail and entering the group's email address in the "To" field. Your message will reach everyone in the group.
Method 3: Utilizing Mail Merge
If you want to personalize your group emails, using a mail merge tool can be highly effective. Here's a step-by-step guide to using Google Sheets and Gmail for mail merge:
Step 1: Prepare Your Contact List
Create a Google Sheet with columns for names and email addresses. You can also add personalized fields like company name, location, etc.
Step 2: Install a Mail Merge Add-on
Go to the Google Workspace Marketplace and search for a mail merge add-on like "Yet Another Mail Merge" or "Mail Merge with attachments." Install the add-on.
Step 3: Compose Your Email Template
Compose an email in Gmail that you want to send to your group. Use placeholders for personalized fields (e.g., "{{Name}}"). Save this as a draft.
Step 4: Run the Mail Merge
- Return to your Google Sheet and open the mail merge add-on.
- Choose your draft email and map the columns to the placeholders in your email template.
- Start the mail merge, and the add-on will send personalized emails to each contact in your list.
Case Studies and Examples
Understanding the practical applications of group emails can enhance your ability to communicate effectively. Here are a few case studies:
Case Study 1: Non-Profit Organization Outreach
A non-profit organization used Gmail's contact groups to send updates to volunteers. By creating a group for each project, they were able to keep everyone informed and engaged without overwhelming their inboxes.
Case Study 2: Small Business Marketing
A small business owner utilized Google Groups to create a community for customers. This group allowed them to send promotional offers and newsletters, leading to a 30% increase in customer engagement.
Case Study 3: Educational Institutions
Teachers in a school used Gmail's contact groups to efficiently communicate with parents about events and updates. This streamlined communication led to higher parent participation in school activities.
Best Practices for Group Emails
To maximize the effectiveness of your group emails, consider the following best practices:
- Personalize Your Messages: Use names and personalized content whenever possible to increase engagement.
- Keep it Concise: Ensure that your messages are clear and to the point to respect recipients' time.
- Test Your Emails: Send test emails to yourself to ensure formatting and links work properly before sending them out.
- Respect Privacy: Use BCC (Blind Carbon Copy) for larger groups to protect recipients' email addresses.
- Monitor Engagement: Track responses and engagement rates to refine your approach for future emails.
Conclusion
Sending group emails in Gmail is a powerful way to enhance communication and streamline your outreach efforts. By employing the methods outlined in this guide—creating contact groups, utilizing Google Groups, and leveraging mail merge—you can effectively manage your communications with ease. Embrace these strategies to improve your productivity and maintain strong connections with your audience.
FAQs
1. What is the maximum number of recipients I can email in Gmail?
Gmail allows you to send emails to up to 500 recipients per message. However, for bulk emails, consider using Google Groups or mail merge tools.
2. Can I use Gmail to send marketing emails?
While you can send marketing emails via Gmail, it's advisable to use dedicated email marketing services for larger campaigns to avoid being flagged as spam.
3. How do I manage unsubscribes from my group emails?
For groups created in Google Groups, members can easily leave the group. For other lists, you should provide a clear unsubscribe option in your emails.
4. Is there a limit to the number of contacts I can add to a group in Gmail?
Yes, Gmail has a limit of 10,000 contacts in a single group.
5. Can I schedule group emails in Gmail?
Yes, you can schedule emails in Gmail by clicking on the arrow next to the "Send" button and selecting "Schedule Send."
6. How do I ensure my group emails don't end up in spam?
To minimize the chances of your emails being marked as spam, use a recognizable sender name, avoid spammy words, and ensure recipients have opted in.
7. Can I track emails sent to a group in Gmail?
Gmail does not have built-in tracking for group emails. Consider using third-party tools or mail merge add-ons that offer tracking features.
8. Is it safe to send sensitive information via group email?
It’s not recommended to send sensitive information via group email unless you trust all recipients. Use secure methods for confidential information.
9. Can I edit a contact group after creating it?
Yes, you can add or remove contacts from a group at any time through Google Contacts.
10. What should I do if I exceed Gmail's sending limits?
If you exceed Gmail's sending limits, you may need to wait 24 hours before you can send more emails. Consider using a professional email service for larger campaigns.