Mastering Bullet Lists in Adobe Illustrator: A Comprehensive Guide
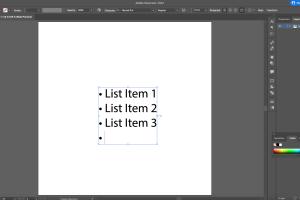
-
Quick Links:
- Introduction
- Understanding Adobe Illustrator
- Why Use Bullet Lists in Illustrator?
- Step-by-Step Guide to Creating Bullet Lists
- Customizing Your Bullet Lists
- Common Mistakes to Avoid
- Case Studies and Applications
- Expert Insights on Bullet Lists
- Conclusion
- FAQs
Introduction
Creating visually compelling bullet lists in Adobe Illustrator can significantly enhance your design projects. Whether you're crafting infographics, presentations, or marketing materials, bullet lists help to organize information clearly and concisely. This guide will provide you with an in-depth look at how to create and customize bullet lists in Illustrator, empowering you to make your designs more effective and engaging.
Understanding Adobe Illustrator
Adobe Illustrator is a powerful vector graphics editor widely used in graphic design, illustration, and typography. It allows designers to create scalable graphics that maintain quality at any size, making it ideal for everything from logos to complex illustrations. Understanding its basic tools and functionality is crucial for efficiently creating bullet lists.
Why Use Bullet Lists in Illustrator?
Bullet lists offer a variety of benefits in design:
- Clarity: Bullet points help break down complex information, making it easier for viewers to digest.
- Visual Appeal: Well-structured lists can enhance the overall aesthetics of your design.
- Hierarchy: They create a visual hierarchy, guiding the viewer's eye through the information.
Step-by-Step Guide to Creating Bullet Lists
Follow these steps to create bullet lists in Illustrator:
Step 1: Prepare Your Document
Open Adobe Illustrator and create a new document. Choose the appropriate dimensions based on your project needs.
Step 2: Select the Text Tool
Select the Text Tool (T) from the toolbar. Click on the canvas to create a text box.
Step 3: Enter Your List Items
Type in the items you want to include in your bullet list. Press 'Enter' after each item to start a new line.
Step 4: Format Your Text
Highlight the text and adjust the font size, style, and alignment using the Character panel. Choose a font that fits your design style.
Step 5: Adding Bullets
To add bullets, you can either:
- Use the Glyphs panel to select a bullet character.
- Manually type a bullet point (•) before each item.
- Utilize a bullet list feature in the Paragraph panel (if available) for automatic bulleting.
Step 6: Adjusting Bullet Position
Fine-tune your bullet position using the Paragraph panel. Adjust the indentation settings to achieve the desired alignment.
Step 7: Customizing Bullet Style
For a unique look, consider creating custom bullet shapes using the Shape Tool. Create a shape, convert it to a symbol, and replace traditional bullets with your custom design.
Step 8: Save Your Work
Once satisfied, save your file in the desired format (AI, PDF, etc.) for future editing or use.
Customizing Your Bullet Lists
Customization adds personality to your bullet lists. Here are some ideas:
- Color: Change the bullet color to match your design theme.
- Shape: Experiment with different shapes like squares, arrows, or icons instead of traditional bullets.
- Size: Vary the bullet size for emphasis or to fit different design layouts.
Common Mistakes to Avoid
When creating bullet lists in Illustrator, watch out for these common pitfalls:
- Using too many bullet styles, which can lead to a cluttered design.
- Neglecting text alignment and spacing, affecting readability.
- Failing to proofread your list items for errors before finalizing your design.
Case Studies and Applications
Many successful designs incorporate bullet lists effectively. Here are a few examples:
- Infographics: Infographics like those from Venngage often use bullet lists to summarize data points.
- Presentations: Effective presentations, such as those seen on SlideShare, utilize bullet lists for clarity.
- Marketing Materials: Brochures often feature bullet lists to highlight key benefits of products or services.
Expert Insights on Bullet Lists
Experts agree on the importance of bullet lists in design. According to a study by the Nielsen Norman Group, bullet points help users skim text and find relevant information quickly.
Furthermore, renowned designer Sara Soueidan emphasizes using bullet lists to create hierarchy and enhance user experience in design.
Conclusion
Creating bullet lists in Adobe Illustrator is a valuable skill for any designer. By following the steps outlined in this guide, you can enhance your designs, making them clearer and more engaging. Remember to customize your bullet lists to reflect your unique style and avoid common mistakes to ensure a polished final product.
FAQs
- 1. Can I create custom bullet shapes in Illustrator?
- Yes, you can create custom shapes using the Shape Tool and then replace traditional bullets with your designs.
- 2. How do I adjust bullet position in a list?
- You can adjust bullet position using the Paragraph panel settings for indentation and alignment.
- 3. Are there any shortcuts for creating bullet lists in Illustrator?
- Yes, using the Glyphs panel or typing the bullet character (•) can streamline the process.
- 4. What is the best font for bullet lists?
- Choose a font that aligns with your design theme, ensuring readability and visual appeal.
- 5. Can I use bullet lists in other Adobe software?
- Yes, Adobe InDesign and Adobe Photoshop also support bullet lists with similar functionalities.
- 6. How do I save my bullet list for web use?
- Export your Illustrator file as a PNG or JPEG for web use, ensuring optimal resolution.
- 7. Is there a way to automate bullet creation in Illustrator?
- While Illustrator doesn’t have an automatic bullet feature like some word processors, using symbols can expedite the process.
- 8. What are the benefits of using bullet points in design?
- Bullet points enhance clarity, create visual hierarchy, and improve the overall aesthetic of your design.
- 9. Can bullet lists be animated in Illustrator?
- While Illustrator does not support animation, you can export your bullet lists to programs like Adobe After Effects for animation.
- 10. How can I ensure my bullet lists are accessible?
- Use adequate contrast, clear fonts, and consider screen reader compatibility when designing bullet lists.
Random Reads
- Mastering formica cutting
- Mastering fashion gta san andreas
- Received by line haul office aliexpress
- Rebuild ps4 ps5 database
- How to search google
- How to search for word in pdf
- Mastering rounding in excel
- Mastering smithing in skyrim
- Mastering image tracing inkscape
- Mastering microsoft publisher brochures