Ultimate Guide: Convert Any Audio Format Using Windows Media Player
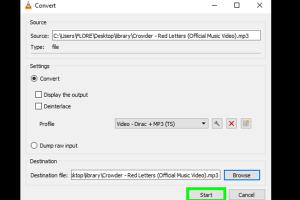
-
Quick Links:
- 1. Introduction
- 2. Why Convert Audio Formats?
- 3. Supported Audio Formats in Windows Media Player
- 4. Preparing for Audio Conversion
- 5. Step-by-Step Guide to Convert Audio in Windows Media Player
- 6. Advanced Settings for Better Quality
- 7. Case Studies of Audio Conversion
- 8. Common Issues and Troubleshooting
- 9. Expert Insights on Audio Conversion
- 10. FAQs
- 11. Conclusion
1. Introduction
In today's digital world, audio files come in various formats, creating a need for effective conversion tools. Windows Media Player (WMP) is a ubiquitous audio and video player that also offers audio conversion capabilities. This guide will walk you through the process of converting any type of audio using WMP, making it easy for anyone to adapt their audio files for different devices and applications.
2. Why Convert Audio Formats?
Audio conversion is essential for several reasons:
- Compatibility: Different devices support different audio formats. Converting files ensures they play on your intended device.
- Quality: Some formats offer better quality than others. Converting can enhance sound fidelity.
- Size: Some audio formats take up more space. Converting to a compressed format can save storage.
- Editing: Certain formats are easier to edit than others, especially in audio editing software.
3. Supported Audio Formats in Windows Media Player
Windows Media Player supports numerous audio formats, including:
- MP3
- WAV
- WMA
- AIFF
- FLAC
Understanding which formats are supported can help you choose the right one for your needs.
4. Preparing for Audio Conversion
Before diving into the conversion process, it’s vital to prepare:
- Update WMP: Ensure you have the latest version of Windows Media Player for optimal performance.
- Gather Files: Collect all the audio files you wish to convert and organize them for easy access.
- Backup: Always back up your original files before conversion to avoid data loss.
5. Step-by-Step Guide to Convert Audio in Windows Media Player
Follow these steps to convert audio files using Windows Media Player:
- Open Windows Media Player on your computer.
- Navigate to the “Library” tab and locate the audio files you want to convert.
- Select the files, right-click, and choose “Convert” from the dropdown menu.
- Choose the desired output format from the available options.
- Select the destination folder for your converted files.
- Click “Start” to begin the conversion process.
6. Advanced Settings for Better Quality
For users seeking to improve sound quality during conversion, WMP offers advanced settings:
- Bit Rate: Adjust the bit rate to determine audio quality; higher rates yield better quality.
- Sample Rate: Changing the sample rate can impact audio fidelity.
Experimenting with these settings can help you achieve the desired audio quality.
7. Case Studies of Audio Conversion
Let’s look at a couple of case studies where audio conversion using Windows Media Player proved beneficial:
Case Study 1: Converting Podcasts
Podcasters often require different formats for distribution. By using WMP, a podcaster converted their files from WAV to MP3, significantly reducing file size while maintaining sound quality.
Case Study 2: Music for Mobile Devices
A music enthusiast found that converting high-quality FLAC files to WMA allowed for better compatibility with older mobile devices without sacrificing sound quality.
8. Common Issues and Troubleshooting
While converting audio files, users may encounter common issues:
- Conversion Failed: Ensure you have the latest WMP version and enough storage space.
- Quality Loss: If sound quality decreases, check your bit rate and sample rate settings.
9. Expert Insights on Audio Conversion
Experts recommend understanding audio formats before converting to ensure optimal results. According to a study by Audio Engineering Society, selecting the right format can enhance listener experience and device performance.
10. FAQs
1. Can Windows Media Player convert all audio formats?
No, WMP supports specific formats including MP3, WAV, and WMA. Not all formats are compatible.
2. Is there a limit to the size of audio files I can convert?
No defined limit, but larger files may take longer to convert depending on system performance.
3. Can I convert multiple files at once?
Yes, you can select multiple files for batch conversion in WMP.
4. Will I lose quality when converting audio files?
It depends on the output format and settings. Higher bit rates usually preserve quality.
5. What if my audio file won’t play after conversion?
This could be due to format incompatibility. Ensure you're converting to a supported format.
6. Can I convert video files to audio using WMP?
Windows Media Player primarily focuses on audio files, but you can extract audio from video files.
7. Is there a free alternative to WMP for audio conversion?
Yes, applications like Audacity and VLC Media Player offer audio conversion features.
8. How can I ensure my converted files are of high quality?
Use a higher bit rate and sample rate settings during conversion for better quality.
9. Do I need to install additional software for audio conversion?
No, Windows Media Player has built-in capabilities to handle audio conversion.
10. Can I convert online audio files using WMP?
No, WMP requires local files for conversion; online files must be downloaded first.
11. Conclusion
Converting audio files using Windows Media Player is a straightforward process that can enhance your audio experience. With the right knowledge and techniques, you can convert any audio format efficiently. Whether you’re preparing music for a mobile device or ensuring compatibility with various platforms, Windows Media Player serves as a valuable tool in your multimedia toolkit. Follow the guidance provided in this article to make the most of your audio conversion endeavors.
For further reading and resources on audio formats and conversion techniques, check out the following links:
- Lifewire: Understanding Audio File Formats
- How-To Geek: Converting Audio Files with WMP
- Audio Australia: Higher Quality Music Formats
Random Reads
- Turn off ipod guide
- Turn off autocorrect
- 5 simple steps sign in linksys router
- How to enter bios advanced debug mode acer laptop
- How to check a phone line
- How to check android version
- How to insert hyperlink rich text html
- How to insert hyperlinks in excel
- Fix ps4 controller flashing white
- Fix sagging floors level house