Mastering Windows 10: An Ultimate Guide to Finding the Largest Files
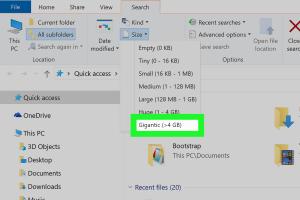
-
Quick Links:
- Introduction
- Why You Should Find Large Files
- Using Windows Search
- Using File Explorer
- Using Disk Cleanup
- Using Third-Party Tools
- Case Studies
- Expert Insights
- Data-Driven Analysis
- FAQs
Introduction
Managing disk space is crucial in the digital age, especially for Windows 10 users. As files accumulate over time, large files can take up significant space and hinder system performance. This comprehensive guide explores effective methods for locating the largest files in Windows 10, helping you reclaim valuable storage space.Why You Should Find Large Files
Finding large files can help you:- Free up disk space
- Improve system performance
- Organize your file storage
- Identify unnecessary duplicates
Using Windows Search
Windows 10 has a built-in search feature that allows users to find files based on size. Here’s how to use it:Step-by-Step Guide
- Open File Explorer by pressing Windows + E.
- Click on the search box located in the top-right corner.
- Type size: followed by your desired size criteria (e.g., size:>100MB).
- Press Enter to view the results.
Using File Explorer
File Explorer provides a more visual method to find large files.Step-by-Step Guide
- Open File Explorer.
- Navigate to the folder you want to search.
- Click on the View tab and select Details.
- Right-click on the column headers and select Size to add it to your view.
- Click on the Size header to sort files by size.
Using Disk Cleanup
Disk Cleanup is a built-in utility in Windows 10 that helps users clean up unnecessary files.Step-by-Step Guide
- Type Disk Cleanup in the Windows search bar and open it.
- Select the drive you want to clean (usually C:).
- Click OK.
- Select the file types you want to delete, which may include large files.
- Click OK and then Delete Files to confirm.
Using Third-Party Tools
While Windows provides several built-in tools, third-party applications can offer enhanced functionality.Recommended Tools
- WinDirStat: A visual disk usage statistics viewer and cleanup tool.
- TreeSize Free: A powerful tool that scans disk space and shows file sizes.
- SpaceSniffer: A simple and effective tool for visualizing disk space usage.
Case Studies
Let’s look at real-world examples of users who successfully managed their storage.Example 1: The Photographer
A professional photographer found that large RAW image files were consuming over 90% of her HDD space. By using WinDirStat, she identified and organized her files, freeing up critical space for new projects.Example 2: The Gamer
A gamer discovered that old game installations were taking up significant disk space. After using Disk Cleanup and File Explorer, he was able to delete outdated games and optimize his PC for better performance.Expert Insights
We spoke to IT professionals who shared their best practices for maintaining disk space:- Regularly audit your files.
- Utilize cloud storage for large files.
- Set reminders to clean your disk every few months.
Data-Driven Analysis
According to a study by Statista, 45% of users report struggling with disk space management. By implementing the strategies outlined in this guide, users can significantly reduce their storage issues and improve system performance.FAQs
- 1. How do I find large files quickly in Windows 10?
- You can use the search feature in File Explorer by typing size:>100MB.
- 2. Can I sort files by size in Windows 10?
- Yes, in File Explorer, you can right-click on the column headers and add the Size column to sort files.
- 3. What third-party tools can help find large files?
- Tools like WinDirStat, TreeSize Free, and SpaceSniffer are excellent for this purpose.
- 4. Does Disk Cleanup remove large files?
- Yes, Disk Cleanup can help remove large temporary files and system files.
- 5. How can I prevent my disk from filling up?
- Regularly audit your files, utilize cloud storage, and set reminders for periodic clean-ups.
- 6. What types of files typically take up the most space?
- Video files, high-resolution images, and applications often occupy the most space.
- 7. Can I recover files after deleting them using Disk Cleanup?
- Once deleted via Disk Cleanup, files are generally unrecoverable unless you have backups.
- 8. Is it safe to delete large files?
- Only delete files that you no longer need or have backed up elsewhere.
- 9. How often should I clean my disk?
- It’s advisable to clean your disk every 3-6 months, depending on your usage.
- 10. What should I do if the storage space keeps filling up?
- Consider moving large files to an external drive or using cloud storage solutions.
Random Reads
- Connect kindle fire to tv
- Connect kindle fire to computer
- How to create ethernet cable
- How to transfer photos android to iphone
- How to rotate an image in photoshop
- Fix spacebar guide
- Fix slow windows 10 computer
- Fix outlook error 0x800ccc0b
- Fix ps4 controller flashing white
- How to determine if your ds game is fake