Mastering Graphics Driver Reset: A Comprehensive Guide to Troubleshooting and Performance
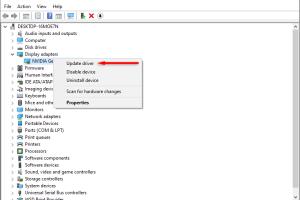
-
Quick Links:
- Introduction
- Understanding Graphics Drivers
- When to Reset Your Graphics Drivers
- How to Reset Graphics Drivers on Windows
- Resetting NVIDIA Drivers
- Resetting AMD Drivers
- Resetting Intel Graphics Drivers
- Common Graphics Driver Issues
- Case Studies and Expert Insights
- Best Practices for Graphics Driver Management
- FAQs
Introduction
Graphics drivers are essential software components that enable your operating system and applications to communicate effectively with your graphics hardware. Over time, these drivers can become outdated, corrupted, or misconfigured, leading to a range of frustrating issues, from graphical glitches to system crashes. This comprehensive guide will walk you through the process of resetting your graphics drivers, ensuring optimal performance and reliability for your system.
Understanding Graphics Drivers
Graphics drivers serve as a bridge between your operating system and the graphics hardware, translating commands into a language the hardware can understand. There are three major players in the graphics driver arena: NVIDIA, AMD, and Intel. Each manufacturer provides its own drivers that are optimized for their specific hardware.
Types of Graphics Drivers
- Display Drivers: Manage the display settings and ensure the correct resolution and refresh rate.
- 3D Graphics Drivers: Handle graphics rendering for 3D applications and games.
- OpenGL and DirectX Drivers: Essential for gaming and other graphics-intensive applications.
When to Reset Your Graphics Drivers
Knowing when to reset your graphics drivers can save you a lot of time and frustration. Here are some common scenarios:
- Experiencing graphical glitches or artifacts in games and applications.
- Frequent crashes or freezes during gameplay or graphic-intensive tasks.
- After updating your operating system, drivers may need to be reset for compatibility.
- When moving to a new graphics card, a fresh driver reset can prevent conflicts.
How to Reset Graphics Drivers on Windows
Resetting graphics drivers on Windows can be a straightforward process. Follow these steps:
Method 1: Using Device Manager
- Press Windows + X and select Device Manager.
- Expand the Display Adapters section.
- Right-click on your graphics card and choose Uninstall device.
- Check the box that says Delete the driver software for this device.
- Click Uninstall and restart your computer.
- Windows should automatically reinstall the latest driver upon reboot.
Method 2: Using Command Prompt
- Press Windows + R, type cmd, and hit Enter.
- Type the following command: devcon restart *DEV_* and hit Enter.
- This command will reset all connected devices, including graphics drivers.
Resetting NVIDIA Drivers
NVIDIA provides a specific utility to manage and reset its drivers effectively. Follow these steps:
Using NVIDIA Control Panel
- Right-click on the desktop and select NVIDIA Control Panel.
- Navigate to Manage 3D settings.
- Under the Global Settings tab, click on Restore Defaults.
- Apply the changes and restart your computer.
Resetting AMD Drivers
For AMD users, the process is also user-friendly. Here's how:
Using AMD Radeon Software
- Right-click on your desktop and select AMD Radeon Software.
- Go to the Settings tab.
- Click on Restore Factory Defaults.
- Confirm the action and restart your system.
Resetting Intel Graphics Drivers
If you are using Intel integrated graphics, you can reset the drivers as follows:
Using Intel Graphics Command Center
- Launch the Intel Graphics Command Center from the Start menu.
- Go to System settings.
- Select Restore Defaults.
- Restart your computer for changes to take effect.
Common Graphics Driver Issues
Understanding common issues can help you troubleshoot effectively:
- Black Screen: Often caused by driver conflicts or incorrect configurations.
- Screen Flickering: Can be a result of outdated drivers or incorrect refresh rates.
- Low FPS in Games: Usually linked to outdated drivers or settings not optimized for performance.
Case Studies and Expert Insights
In a recent survey published by TechRadar, over 47% of gamers reported improved performance after resetting their graphics drivers. Additionally, experts from Tom's Hardware recommend regular driver maintenance as a best practice for optimal gaming experiences.
Best Practices for Graphics Driver Management
- Keep your drivers up-to-date by regularly checking for updates on the manufacturer's website.
- Use a system restore point before making significant changes to your drivers.
- Uninstall old drivers completely before installing new ones to prevent conflicts.
FAQs
1. How often should I reset my graphics drivers?
It's advisable to reset your graphics drivers whenever you encounter significant performance issues or after major updates.
2. Can resetting graphics drivers improve performance?
Yes, resetting can resolve conflicts and optimize settings for better performance.
3. Will I lose my settings when I reset my graphics drivers?
Yes, resetting will restore default settings, so it's wise to note your current configurations.
4. How can I check if my graphics driver needs an update?
You can check for updates through the Device Manager or the manufacturer's software.
5. What should I do if I still have issues after resetting?
If issues persist, consider reinstalling the graphics driver completely or checking for hardware problems.
6. Is there any risk in resetting my graphics drivers?
Generally, there is little risk; however, ensure you have backup drivers in case of incompatibility.
7. Can I reset graphics drivers on a laptop?
Yes, the process is similar to desktops and can be done via Device Manager or manufacturer’s software.
8. What if I don’t have administrative rights?
You'll need to contact your system administrator to reset graphics drivers on a managed device.
9. Are there tools to automate driver updates?
Yes, there are software tools available that can automate the process of checking and updating graphics drivers.
10. How do I identify my graphics card model?
You can find your graphics card model in Device Manager under Display Adapters.
Random Reads
- How to restore sun damaged plastic
- How to restore black plastic
- Mastering laptop battery discharge
- Mastering lasso tool illustrator
- How to save energy in your home
- How to save battery power on an iphone
- Mastering dead eye red dead redemption
- How to sync messages in viber
- Simple ways to clean laptop keyboard keys
- Simple ways to find lost apple pencil