Mastering Indentation in Microsoft Word: A Comprehensive Guide
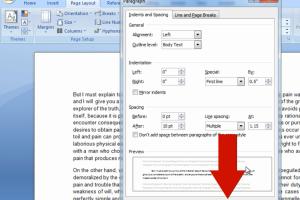
-
Quick Links:
- Introduction
- What is Indentation?
- Importance of Indentation in Word
- Types of Indentation
- How to Indent in Word
- Step-by-Step Guide to Indenting
- Common Indentation Issues
- Advanced Indentation Techniques
- Case Studies
- Expert Insights
- Conclusion
- FAQs
Introduction
In the bustling world of document creation, mastering the art of indentation in Microsoft Word is crucial for producing polished and professional-looking documents. Whether you're drafting an essay, a business report, or a simple letter, the way you format your text can significantly impact readability and presentation. This comprehensive guide will take you through everything you need to know about indentation in Word, ensuring you can use this feature to enhance your documents.
What is Indentation?
Indentation refers to the spacing applied at the beginning of a paragraph. It is a key element in document formatting that helps separate paragraphs, highlight new sections, and improve overall readability. In Microsoft Word, you can control the indentation of paragraphs in various ways, including first-line indents, hanging indents, and block indents.
Importance of Indentation in Word
Indentation plays a vital role in document formatting. Here are some reasons why it's important:
- Enhances Readability: Proper indentation makes text easier to read by clearly separating paragraphs.
- Improves Visual Appeal: Well-indented documents look more professional and organized.
- Guides the Reader: Indentation can help guide readers through complex information by visually separating sections.
Types of Indentation
Understanding the different types of indentation can help you choose the best method for your document:
- First-Line Indent: Only the first line of a paragraph is indented.
- Hanging Indent: The first line of the paragraph is flush left, while subsequent lines are indented.
- Block Indent: The entire paragraph is indented from the left margin.
How to Indent in Word
Indentation in Word can be accomplished through several methods. Here are the most common approaches:
Using the Ruler
The ruler at the top of the Word document provides a visual way to adjust indentation:
- Ensure the ruler is visible. If it’s not, go to the View tab and check the Ruler box.
- To create a first-line indent, drag the top triangle on the ruler to the right.
- For a hanging indent, drag the bottom triangle to the right.
- To indent the entire paragraph, drag the rectangle on the left side of the ruler.
Using the Paragraph Dialog Box
You can also set indents through the Paragraph dialog box:
- Select the text you want to indent.
- Right-click and select Paragraph.
- In the Paragraph dialog, locate the Indentation section.
- Choose the desired indentation type from the dropdown menu and set the measurement.
Using Keyboard Shortcuts
For quick formatting, keyboard shortcuts are invaluable:
- To indent a paragraph, press Tab.
- To decrease the indent, press Shift + Tab.
Step-by-Step Guide to Indenting
Here’s a detailed guide on how to create effective indents in your Word documents:
Step 1: Open Your Document
Launch Microsoft Word and open the document you wish to format.
Step 2: Select the Text
Highlight the paragraph or text you want to indent.
Step 3: Choose Your Indentation Method
Decide whether you want to use the ruler, paragraph dialog box, or keyboard shortcuts based on your preference.
Step 4: Set Your Indents
Follow the instructions for your chosen method and adjust the indentation as needed.
Step 5: Review Your Document
After applying the indentation, review your document to ensure everything looks organized and professional.
Common Indentation Issues
While indenting can seem straightforward, users often encounter common issues:
- Inconsistent Indentation: Ensure that the same indentation settings apply throughout the document for uniformity.
- Indentation Not Applying: Check if the text is part of a list or table, as these can have their own formatting rules.
Advanced Indentation Techniques
For users looking to take their document formatting to the next level, consider these advanced techniques:
Custom Indentation Settings
You can set specific indentation measurements in the Paragraph dialog box, allowing for precise control over your document's layout.
Using Styles for Consistency
Creating custom styles that include specific indentation settings can help maintain consistency across documents.
Case Studies
Let’s look at some real-world examples of effective indentation:
Case Study 1: Academic Papers
Many academic institutions require specific indentation formats. For instance, APA style mandates a hanging indent for references. Proper implementation of this can greatly enhance the readability and professionalism of a student’s paper.
Case Study 2: Business Reports
In corporate environments, well-indented reports can make complex data easier to digest. Companies that prioritize formatting often see enhanced communication and outcomes.
Expert Insights
Experts recommend maintaining a consistent indentation style throughout your document. This not only aids in readability but also reflects professionalism. According to a study by the American University, well-formatted documents are perceived as more credible.
Conclusion
Understanding how to indent in Word is crucial for anyone looking to create polished documents. By mastering the various methods and techniques outlined in this guide, you can significantly enhance the presentation and professionalism of your written work. Whether you're a student, a business professional, or anyone in between, effective indentation can elevate your documents to the next level.
FAQs
- What is the default indentation in Word? The default indentation in Word is typically set to 0.5 inches for the first line.
- Can I indent a list in Word? Yes, you can apply indentation to lists just as you would for regular paragraphs.
- How do I remove indentation in Word? Highlight the text and drag the indent markers on the ruler back to the left or adjust the settings in the Paragraph dialog box.
- Is there a way to set default indentation for all new documents? Yes, you can adjust the Normal template to set default indentation styles.
- Can I use indentation for different languages in Word? Yes, Word supports indentation settings for various language formats.
- What if my indents don’t match in different versions of Word? Ensure that the same formatting settings are applied across versions, as defaults can vary.
- How to create a hanging indent for citations? Use the Paragraph dialog box to set a hanging indent of 0.5 inches for the first line.
- Can I customize my indentation settings? Yes, you can set specific indentation measurements in the Paragraph dialog box.
- How do I indent text in a table? You can apply indentation in table cells using the same methods as for regular text.
- What is the best practice for indenting quotes? For long quotes, using block indentation is often recommended to set them apart from your main text.
Random Reads