Mastering Textures in Adobe Illustrator: A Comprehensive Guide
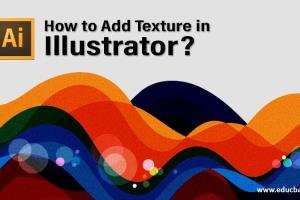
-
Quick Links:
- Introduction
- Understanding Textures
- Preparing Your Image
- Adding Textures to Images
- Advanced Techniques for Texture Application
- Case Studies
- Expert Insights
- Common Mistakes to Avoid
- Conclusion
- FAQs
Introduction
Adobe Illustrator is a powerful tool for graphic designers, enabling them to create stunning visuals with varied design elements. One of the most effective ways to enhance your designs is by applying textures to your images. Textures can add depth, interest, and a tactile quality to your graphics, making them more engaging and visually appealing.
This comprehensive guide will cover everything you need to know about applying textures in Adobe Illustrator, from the basics to advanced techniques. Whether you're a beginner or an experienced designer, you'll find valuable insights and step-by-step instructions to elevate your design work.
Understanding Textures
Textures can be defined as the surface quality of an image that can be seen or felt. They add a sense of realism and can evoke emotion in your designs. Here are some common types of textures:
- Natural Textures: Wood, stone, and fabric.
- Graphic Textures: Patterns, grunge, and abstract designs.
- Digital Textures: Created using software or scanned from real-world surfaces.
Using textures effectively can enhance your design's storytelling and create a more immersive experience for viewers.
Preparing Your Image
Before applying textures, it’s essential to prepare your image properly. Here’s a step-by-step guide:
Step 1: Open Your Image
Launch Adobe Illustrator and open the image you want to work with. You can do this by going to File > Open and selecting your image file.
Step 2: Create a New Layer
To keep your original image intact, create a new layer by clicking on the New Layer button at the bottom of the Layers panel.
Adding Textures to Images
Now, let’s dive into the process of adding textures to your images.
Step 1: Choose Your Texture
Select a texture that complements your image. You can find textures online, create your own, or use Illustrator's built-in textures.
Step 2: Import the Texture
Import the texture into your Illustrator document by going to File > Place and choosing the texture file.
Step 3: Adjust Texture Size and Position
Use the Transform tools to resize and position the texture over your image.
Step 4: Set Blending Modes
Experiment with blending modes in the Transparency panel to achieve the desired effect. Options like Multiply, Overlay, or Screen can dramatically change how the texture interacts with your image.
Advanced Techniques for Texture Application
Once you're familiar with the basic techniques, explore these advanced methods to enhance your texture application:
Technique 1: Clipping Masks
Clipping masks allow you to apply textures within specific shapes or areas of your image.
Technique 2: Opacity Masks
Opacity masks enable you to create transparent areas in your texture, allowing for more nuanced applications.
Technique 3: Vector Textures
Using vector-based textures can provide scalability and flexibility without losing quality.
Case Studies
Let’s look at a couple of case studies to illustrate the impact of texture in design:
Case Study 1: Branding Project
In a recent branding project, textures were used to create a rustic feel that resonated with the target audience. The designer used wood and burlap textures to enhance the logo and packaging, resulting in increased customer engagement.
Case Study 2: Digital Artwork
A digital artist applied various textures to a landscape illustration, creating a sense of depth and atmosphere. By layering textures and adjusting their blending modes, the final artwork achieved a dramatic effect that captivated viewers.
Expert Insights
We reached out to industry experts for their thoughts on applying textures in Adobe Illustrator:
Jane Doe, Graphic Designer: “Textures can transform a flat design into something that feels alive. Always consider the emotional response you want to evoke in your audience.”
John Smith, Illustrator: “Experimentation is key. Don’t be afraid to try different textures and combinations to find what works best for your project.”
Common Mistakes to Avoid
Even seasoned designers can make mistakes when applying textures. Here are some common pitfalls:
- Overusing Textures: Too many textures can overwhelm your design.
- Poor Texture Selection: Ensure your texture complements your image.
- Neglecting Scale: Always adjust the scale of your textures to fit the overall design.
Conclusion
Applying textures in Adobe Illustrator is a powerful way to enhance your designs. By understanding the types of textures, preparing your images, and using advanced techniques, you can create stunning graphics that stand out. Remember to experiment and refine your approach as you develop your unique style.
FAQs
1. What types of textures can I use in Illustrator?
You can use natural textures, graphic textures, and digital textures in Illustrator. Choose textures that complement your design.
2. How can I find high-quality textures?
Look for resources like texture websites, stock photo sites, or create your own textures through photography.
3. Can I create my own textures in Illustrator?
Yes! You can create vector textures or use patterns in Illustrator to develop custom textures.
4. What are blending modes?
Blending modes control how layers interact with each other, allowing you to achieve various visual effects when applying textures.
5. How do I ensure my textures look good on different screen sizes?
Always test your designs on multiple devices to see how textures appear and adjust sizes and blending modes as necessary.
6. Are there any free texture resources available?
Yes, websites like Unsplash, Pexels, and Texture Haven offer free textures that can be used for personal and commercial projects.
7. Can I use textures in print design?
Absolutely! Textures can enhance printed materials, but ensure they are of high resolution to avoid pixelation.
8. What should I do if my texture looks too harsh?
Try adjusting the opacity or using a different blending mode to soften the texture’s appearance.
9. How can I learn more advanced techniques for using textures?
Consider taking online courses or watching tutorials on platforms like Skillshare or YouTube to enhance your skills.
10. Is it possible to undo texture applications?
Yes, you can easily undo any action in Illustrator by using the Ctrl + Z (Windows) or Cmd + Z (Mac) shortcut.
Random Reads
- How to build a closet
- How to build a city in minecraft
- How to install a pendant light
- How to install a new dishwasher
- How to install ceramic wall for diy beginners
- How to install curved shower rod
- How to build an underground house
- How to build backyard firepit
- Ultimate guide balancing ceiling fan
- How to remove mold from drywall