How to Easily Upload a Video to YouTube: A Comprehensive Guide for Computers and Phones
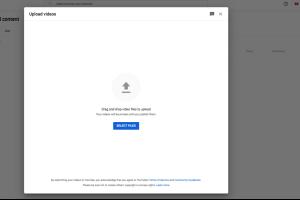
-
Quick Links:
- 1. Introduction
- 2. Why Uploading Videos is Important
- 3. Preparing Your Video for Upload
- 4. Uploading Videos from a Computer
- 5. Uploading Videos from a Phone
- 6. Optimizing Your Video Upload
- 7. Common Issues and Troubleshooting
- 8. Case Studies and Expert Insights
- 9. The Future of Video Uploading on YouTube
- 10. FAQs
1. Introduction
In the age of digital content, YouTube has emerged as a powerhouse for video sharing. Whether you're a budding content creator, a business, or just someone who wants to share personal moments, knowing how to upload videos to YouTube is crucial. In this guide, we'll walk you through the process step-by-step for both computers and phones, ensuring a hassle-free uploading experience.
2. Why Uploading Videos is Important
Uploading videos to YouTube serves several purposes:
- Exposure: YouTube has over 2 billion monthly active users, making it a vast audience.
- Monetization: Creators can earn money through ads, sponsorships, and memberships.
- Brand Building: Videos can help establish your brand's identity and credibility.
- Engagement: Video content often garners more engagement compared to text or images.
3. Preparing Your Video for Upload
Before you upload your video, it's vital to prepare it properly:
- Editing: Use software like Adobe Premiere Pro or iMovie to edit your video.
- File Format: Ensure your video is in a supported format (e.g., MP4, AVI).
- Resolution: Aim for HD quality for a better viewer experience (1080p or higher).
4. Uploading Videos from a Computer
Step-by-Step Guide
- Sign In: Go to YouTube and sign in to your account.
- Click the Upload Button: Click the camera icon with a "+" sign on the top right.
- Select Your Video: Click “Upload Video” and browse your computer for the video file.
- Add Details: Enter a compelling title, description, and tags.
- Thumbnail: Choose or upload a custom thumbnail that represents your content.
- Publish: Click “Publish” once you've filled in all necessary information.
5. Uploading Videos from a Phone
Step-by-Step Guide
- Open YouTube App: Launch the YouTube app on your phone.
- Sign In: Ensure you are logged into your account.
- Tap the Camera Icon: Tap the "+" icon at the bottom of the screen.
- Select Video: Choose the video you want to upload from your gallery.
- Add Details: Fill in the title, description, and tags.
- Publish: Tap “Upload” to share your video with the world.
6. Optimizing Your Video Upload
To maximize the reach of your video, consider optimizing the following:
- Title and Description: Use relevant keywords that describe your video.
- Tags: Add tags that relate to your content for better discoverability.
- Engagement: Encourage viewers to like, comment, and subscribe.
7. Common Issues and Troubleshooting
Here are some common issues you might face:
- Slow Upload Speeds: Check your internet connection and try uploading at a less busy time.
- Unsupported File Format: Ensure your video is in a compatible format.
- Video Processing Error: Wait for a few minutes before trying to upload again.
8. Case Studies and Expert Insights
Consider the following real-world examples:
- Case Study 1: A small business increased its sales by 30% after launching a YouTube channel.
- Expert Insight: According to HubSpot, video content is expected to account for 82% of all consumer internet traffic by 2022.
9. The Future of Video Uploading on YouTube
The landscape of video content is continuously evolving. Innovations such as 360-degree videos and virtual reality content are paving the way for immersive experiences. Additionally, YouTube's algorithm is becoming increasingly sophisticated, favoring engagement and viewer retention.
10. FAQs
1. What file formats does YouTube support?
YouTube supports various formats including MP4, AVI, MOV, and WMV.
2. How long can my video be?
Your video can be up to 15 minutes long by default. Verified accounts can upload longer videos.
3. Can I edit my video after uploading?
Yes, YouTube provides basic editing tools to trim your video and add elements even after publishing.
4. What is the best time to upload videos?
Research suggests that weekends and evenings are generally the best times to upload for maximum visibility.
5. How can I make my video stand out?
Use eye-catching thumbnails, engaging titles, and optimize metadata for better discoverability.
6. Can I upload videos without a YouTube account?
No, you need to create a Google account to upload videos to YouTube.
7. How do I check if my video has been uploaded successfully?
You will receive a notification on your account, and your video will appear in your channel.
8. Is there a limit to the number of videos I can upload?
There is no set limit on the number of videos you can upload, but your account must be verified for longer uploads.
9. What should I do if my upload fails?
Check your internet connection, ensure the video file is supported, and try again.
10. Can I monetize my videos right after uploading?
You must meet YouTube’s eligibility requirements and apply for the YouTube Partner Program to monetize your videos.
Random Reads
- How to remember electrical resistor color codes
- How to move mail to different labels in gmail
- How to destroy cd dvd
- How to detect and remove keyloggers
- How to soften rubber
- Connect ipad car stereo
- Complete guide to gmail
- How to configure mozilla thunderbird for yahoo mail
- Connect pc to tv vga cable
- Connect ps4 to monitor