Mastering Gmail: A Comprehensive Guide to Moving Emails to Different Labels
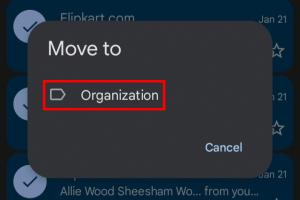
-
Quick Links:
- Introduction
- Understanding Gmail Labels
- Why Move Emails to Different Labels?
- Step-by-Step Guide to Moving Emails
- Advanced Tips for Managing Labels
- Real-World Examples and Case Studies
- Expert Insights on Email Organization
- Conclusion
- FAQs
Introduction
Email management can be a daunting task, especially with the influx of messages we receive daily. For users of Gmail, labels serve as an effective way to categorize and organize emails. This comprehensive guide will walk you through the process of moving emails to different labels in Gmail, with detailed steps, tips, and best practices. Whether you're overwhelmed by a cluttered inbox or simply want to streamline your email management, this article is here to help.
Understanding Gmail Labels
Gmail labels are a key feature that allows users to organize their emails efficiently. Unlike traditional folders, one email can have multiple labels, making it easier to categorize and find messages later. Google provides a versatile system that’s customizable, allowing users to create, edit, and nest labels as needed.
What Are Gmail Labels?
Labels in Gmail act like tags or categories. They help differentiate emails based on topics, projects, or importance. For instance, you might have labels for “Work,” “Personal,” “Travel,” or “Urgent.” These labels can be color-coded for quick visual identification.
Benefits of Using Labels
- Enhanced organization of emails.
- Ability to apply multiple labels to a single email.
- Color coding for easy identification.
- Improved efficiency in finding important emails.
Why Move Emails to Different Labels?
Moving emails to different labels can provide several benefits:
- Improved Organization: Helps maintain a clean inbox by categorizing emails according to relevance and urgency.
- Increased Productivity: Quickly locate important emails without sifting through hundreds of messages.
- Better Project Management: Keep all related emails in one place, making it easier to collaborate and track progress.
Step-by-Step Guide to Moving Emails
Now that you understand the importance of labels, let’s dive into how to move your emails to different labels in Gmail.
Using Gmail on the Web
- Log into your Gmail account and navigate to your inbox.
- Select the email(s) you want to move by clicking the checkbox next to each email.
- Click on the “Labels” icon (it looks like a tag) at the top of the page.
- From the dropdown menu, select the label you want to apply. You can also create a new label by scrolling down and clicking “Create new.”
- Once selected, click “Apply” and the emails will be labeled accordingly.
Using the Gmail Mobile App
- Open the Gmail app on your mobile device and sign in.
- Navigate to your inbox and tap the circular icon next to the email(s) you wish to move.
- Tap the three-dot menu in the upper right corner.
- Select “Move to” and then choose the label you want to apply. You can create a new label if needed.
Bulk Moving Emails
If you have multiple emails to move, you can easily select all relevant emails at once:
- In your inbox, click the checkbox at the top left to select all emails on the page.
- If there are more emails to select, click on the prompt that appears to select all conversations in your inbox.
- Follow the same steps as above to apply the desired label.
Advanced Tips for Managing Labels
To make the most of Gmail labels, consider the following advanced tips:
- Color-Coding: Assign colors to your labels to quickly identify emails.
- Nesting Labels: Create sub-labels under main labels for better organization.
- Use Filters: Set up filters to automatically label incoming emails based on specific criteria.
Real-World Examples and Case Studies
Implementing a robust email labeling system can significantly impact productivity. Consider the following case studies:
Case Study 1: Freelance Graphic Designer
A freelance graphic designer used labels to separate client projects. By creating labels for each client and categorizing emails by project status (e.g., “In Progress,” “Completed”), the designer improved workflow and responsiveness to client inquiries.
Case Study 2: Corporate Manager
A manager at a tech firm used labels for different teams and projects. By tagging emails related to specific teams, the manager was able to streamline communication, making it easier to find relevant emails when needed.
Expert Insights on Email Organization
Experts suggest that a well-organized email system can lead to significant improvements in productivity. Here are some insights:
- Regular Reviews: Schedule regular reviews of your labels and emails to keep your inbox organized.
- Minimal Labels: Avoid clutter by limiting the number of labels; focus on those that serve your workflow best.
Conclusion
Moving emails to different labels in Gmail is a straightforward process that can greatly enhance your email management skills. By utilizing labels effectively, you can improve organization, productivity, and communication.
FAQs
1. Can I create sub-labels in Gmail?
Yes, you can create sub-labels under existing labels to further categorize your emails.
2. How many labels can I create in Gmail?
Gmail allows you to create up to 500 labels in your account.
3. Is it possible to remove labels from emails?
Yes, you can easily remove labels by selecting the email and deselecting the label from the label menu.
4. Can I use labels for incoming emails automatically?
Yes, you can set up filters to automatically label incoming emails based on specific criteria.
5. Are Gmail labels the same as folders?
No, labels are more flexible than folders, as one email can have multiple labels.
6. How do I delete a label in Gmail?
To delete a label, go to “Settings,” then “Labels,” and find the label you want to delete, and click “Remove.”
7. Can I share Gmail labels with others?
No, Gmail labels are not shareable, but you can forward emails that have specific labels to others.
8. What happens to emails when I remove a label?
Removing a label from an email does not delete the email; it simply removes the category associated with it.
9. Can I change the name of a label?
Yes, you can rename a label by going to “Settings,” then “Labels,” and clicking “Edit” next to the label name.
10. Do labels affect my email storage?
No, labels do not use additional storage space; they are just organizational tags for your emails.
For further reading and to enhance your email management skills, visit:
- Gmail Help: Organize your inbox with labels
- Business News Daily: Email Management Tips
- Lifewire: Organizing Your Gmail Inbox
Random Reads
- Recover form text chrome
- Recover google chrome passwords
- Why is screen time not working
- Why your phone disconnects from wifi
- Mastering the art of laying laminate flooring
- How to hook up kindle fire to tv
- How to hook up nes
- How to make minecraft texture pack
- How to make a minecraft elevator
- How to play on the playstation 2