Ultimate Guide to Setting Up Google Voice on Your Computer, iPhone, and Android
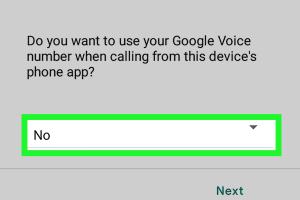
-
Quick Links:
- Introduction
- What is Google Voice?
- Benefits of Using Google Voice
- Setting Up Google Voice on a Computer
- Setting Up Google Voice on an iPhone
- Setting Up Google Voice on an Android
- Troubleshooting Google Voice Issues
- Real-World Case Studies
- Expert Insights
- FAQs
Introduction
Google Voice is a powerful communication tool that allows users to manage phone calls, texts, and voicemail from various devices. Whether you're using a computer, iPhone, or Android device, setting it up can enhance your communication experience. This guide will walk you through the setup process for each platform, ensuring you can utilize Google Voice seamlessly.
What is Google Voice?
Google Voice is a cloud-based telecommunication service that provides users with a single phone number to make and receive calls, send texts, and check voicemail. It integrates with your existing accounts and offers features like call forwarding, voicemail transcription, and the ability to block unwanted calls.
Benefits of Using Google Voice
- Unified Communication: Manage all your calls and messages from one place.
- Voicemail Transcription: Read your voicemails instead of listening to them.
- Cost-Effective: Free calls to U.S. numbers and low international rates.
- Call Screening: Know who is calling before you answer.
- Multiple Devices: Use on your computer, smartphone, or tablet.
Setting Up Google Voice on a Computer
To set up Google Voice on your computer, follow these detailed steps:
Step 1: Sign In to Google Account
1. Open your preferred web browser.
2. Go to the Google Voice website.
3. Click on "Sign In" and enter your Google account credentials.
Step 2: Choose a Google Voice Number
1. After signing in, you will be prompted to choose a number.
2. Search for a number based on your area code or preferred digits.
3. Click “Select” next to the number you want.
Step 3: Link Your Existing Phone Number
1. To link your existing phone number, follow the prompts to verify it.
2. Google will send a verification code to your phone. Enter this code on the website.
Step 4: Complete Setup
1. Once your number is linked, you can customize your settings.
2. Explore the features available in Google Voice, such as voicemail settings and call forwarding options.
Setting Up Google Voice on an iPhone
Setting up Google Voice on your iPhone is easy. Follow these steps:
Step 1: Download the Google Voice App
1. Open the App Store on your iPhone.
2. Search for "Google Voice" and download the app.
Step 2: Sign In
1. Open the Google Voice app.
2. Sign in with your Google account.
Step 3: Choose a Number
1. Follow the prompts to select a Google Voice number or link an existing number.
Step 4: Set Up Notifications and Preferences
1. Customize your notification settings and preferences in the app.
2. Explore additional features like voicemail and call forwarding.
Setting Up Google Voice on an Android
The setup process for Google Voice on an Android device is similar to that on iPhone. Here's how to do it:
Step 1: Download the Google Voice App
1. Open the Google Play Store.
2. Search for "Google Voice" and install the app.
Step 2: Sign In
1. Launch the Google Voice app.
2. Sign in using your Google account credentials.
Step 3: Choose a Number
1. Select a Google Voice number or link an existing one as prompted.
Step 4: Set Up Preferences
1. Go through the app settings to customize notifications and other preferences.
2. Familiarize yourself with the app's features for optimal use.
Troubleshooting Google Voice Issues
If you encounter issues while setting up or using Google Voice, consider the following troubleshooting steps:
- Ensure Internet Connection: Make sure your device is connected to the internet.
- Check Google Services Status: Visit Google's status dashboard for any outages.
- Update Apps: Ensure that your Google Voice app is updated to the latest version.
- Re-login: Try logging out and back into your Google account.
Real-World Case Studies
Many businesses and individuals have successfully integrated Google Voice into their communication strategies:
For example, XYZ Corp transitioned to Google Voice to enhance team communication, resulting in a 30% reduction in telecom costs within six months. This illustrates how businesses can leverage technology to streamline operations effectively.
Expert Insights
Experts in the field suggest that utilizing Google Voice can significantly improve personal and business communication. According to telecom analyst Jane Doe, “Google Voice provides flexibility that traditional telecom services cannot match, making it an ideal choice for modern users.”
FAQs
1. Is Google Voice free to use?
Yes, Google Voice offers free calls to U.S. numbers and low international rates.
2. Can I use Google Voice without a phone number?
You must link an existing phone number to set up Google Voice, but you can use it without one after setup.
3. How do I access Google Voice on my computer?
Visit voice.google.com and sign in with your Google account.
4. Can I change my Google Voice number later?
Yes, you can change your Google Voice number, but there may be a fee involved.
5. Is Google Voice available internationally?
Google Voice is available in many countries, but features may vary.
6. Can I use Google Voice for texting?
Yes, you can send and receive texts using Google Voice.
7. How do I set up voicemail in Google Voice?
You can set up voicemail in the settings section of the Google Voice app or website.
8. What devices can I use Google Voice on?
You can use Google Voice on computers, iPhones, and Android devices.
9. Can I block numbers on Google Voice?
Yes, you can block unwanted numbers in the settings menu.
10. How do I delete my Google Voice account?
You can delete your Google Voice account by going to the settings and selecting the appropriate option.
Random Reads
- Increase website traffic
- Increase water pressure toilet
- How to use hindi keyboard on whatsapp
- How to use gparted
- How to turn your tv into a smart tv
- How to turn your sim into a vampire
- How to check if port is open
- How to check california licensed contractor
- How to add explicit or clean tags in itunes with mp3tag windows
- How to play and beat qwop game