Mastering the Clone Tool in GIMP: A Comprehensive Guide for Beginners
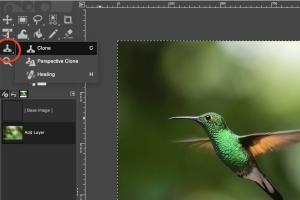
-
Quick Links:
- 1. Introduction
- 2. What is the Clone Tool?
- 3. How to Use the Clone Tool in GIMP
- 4. Techniques and Tips for Effective Cloning
- 5. Real-World Applications: Case Studies
- 6. Troubleshooting Common Issues
- 7. Expert Insights and Tips
- 8. FAQs
1. Introduction
The Clone Tool in GIMP is one of the most powerful features for image manipulation. It allows users to duplicate parts of an image seamlessly, making it invaluable for photo editing and graphic design. In this guide, we'll explore the Clone Tool in detail, providing you with the knowledge and skills needed to harness its full potential.
2. What is the Clone Tool?
The Clone Tool, often referred to as the Clone Stamp Tool, allows users to select a source area of an image and replicate that area elsewhere. This feature is especially useful for:
- Removing unwanted objects
- Repairing damaged photos
- Creating artistic effects
Understanding how to effectively use the Clone Tool can significantly enhance your photo editing capabilities.
3. How to Use the Clone Tool in GIMP
Using the Clone Tool in GIMP is straightforward. Follow these steps for a basic application:
Step 1: Open Your Image
Launch GIMP and open the image you want to edit. You can do this by clicking on File > Open and selecting your image file.
Step 2: Select the Clone Tool
In the toolbox, select the Clone Tool (it looks like a rubber stamp). You can also activate it by pressing C on your keyboard.
Step 3: Choose a Source Point
Hold down the Ctrl key (or Cmd on Mac) and click on the area of the image you want to clone. This sets your source point.
Step 4: Start Cloning
Move your cursor to the area you want to clone the source point onto and click or drag to paint. You will see that the source area is being duplicated as you move the mouse.
Step 5: Adjust Brush Settings
In the tool options, adjust settings such as brush size, opacity, and hardness to achieve the desired effect. Experiment with these settings to find what works best for your image.
4. Techniques and Tips for Effective Cloning
Mastering the Clone Tool involves more than just copying and pasting. Here are some effective techniques:
1. Use Multiple Source Points
For more natural results, switch between different source points frequently. This helps to avoid noticeable patterns in the cloned areas.
2. Vary Brush Settings
Adjusting the brush size and opacity can create more realistic textures while cloning. For instance, use a smaller brush for detailed areas and a larger one for broader sections.
3. Utilize Layering
Working on a new layer allows you to make adjustments without altering the original image. This method is especially useful for non-destructive editing.
4. Zoom In for Precision
Zooming in on the image gives you better control over the cloning process, allowing for more precise placements.
5. Real-World Applications: Case Studies
Understanding how the Clone Tool is applied in real-world scenarios can provide insight into its capabilities:
Case Study 1: Removing Unwanted Objects
In this case, a photographer wanted to remove a distracting sign from a scenic shot. Using the Clone Tool, they successfully cloned surrounding areas to fill in the gap, resulting in a cleaner image.
Case Study 2: Restoring Old Photos
Many graphic designers use the Clone Tool to restore old, damaged photographs. By carefully cloning intact areas, they can repair tears and remove imperfections, bringing the images back to life.
6. Troubleshooting Common Issues
Even experienced users may encounter issues while using the Clone Tool. Here are some common problems and their solutions:
- Issue: Cloning creates visible patterns.
Solution: Switch source points frequently and vary brush settings. - Issue: Cloned area looks unnatural.
Solution: Adjust the opacity and use a soft brush edge.
7. Expert Insights and Tips
We reached out to several graphic design experts to gather their insights on using the Clone Tool. Here’s what they had to say:
Expert 1: “Always work on a duplicate layer. This way, you can experiment without the fear of making irreversible changes.”
Expert 2: “Don’t rush the process. Take your time to ensure that each cloned section looks as natural as possible.”
8. FAQs
1. What types of images can I use the Clone Tool on?
You can use the Clone Tool on any raster image, including photographs and digital paintings.
2. Can I undo changes made with the Clone Tool?
Yes, you can use the Undo function (Ctrl+Z) to revert changes.
3. Is the Clone Tool available in other graphic design software?
Yes, similar tools are available in most graphic design software, such as Adobe Photoshop.
4. How do I select a different brush shape for cloning?
In the tool options, click on the brush shape icon to choose from various shapes and textures.
5. Can I use the Clone Tool for artistic effects?
Absolutely! The Clone Tool can be used creatively to blend and merge different elements within an image.
6. What is the best way to practice using the Clone Tool?
Start by working on simple images and gradually move to more complex edits as you become comfortable.
7. Is there a way to adjust the cloning area while I’m working?
Yes, you can hold down the Ctrl key again to set a new source point anytime during the process.
8. How can I make my cloning look more natural?
Use soft brushes, vary your source points, and adjust opacity for better blending.
9. What should I do if the Clone Tool isn't working correctly?
Ensure that you have selected the correct layer and source point. Restarting GIMP can also resolve glitches.
10. Are there any tutorials available for advanced cloning techniques?
Yes, many online resources and video tutorials can help you learn advanced techniques for using the Clone Tool effectively.
Random Reads
- Unlock medium bikes karts mario kart wii
- Unlock national pokedex pokemon platinum
- Mastering the art of god human blox fruits
- Mastering the art of selling
- Mastering battery insertion
- Mastering bing search guide
- How to use a magic eraser
- How to use a voltmeter
- Mastering your amazon kindle guide
- Mastering your maytag reset