Ultimate Guide: Restore Your Windows 7 Computer to Factory Settings
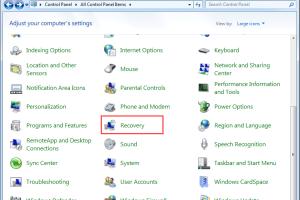
-
Quick Links:
- 1. Introduction
- 2. Why Restore to Factory Settings?
- 3. Backing Up Your Data
- 4. Steps to Restore Your Computer
- 5. Post-Restore Setup
- 6. Case Studies & Real-World Applications
- 7. Expert Insights
- 8. Common Issues & Troubleshooting
- 9. FAQs
- 10. Conclusion
1. Introduction
Restoring your Windows 7 computer to factory settings can seem like a daunting task, especially for those unfamiliar with technology. However, it’s a necessary process that can revive your PC, enhance its performance, and create a clean slate for new installations. In this guide, we will walk you through the entire process, ensuring you are well-equipped to handle it with confidence.
2. Why Restore to Factory Settings?
There are numerous reasons why you might consider restoring your computer to factory settings. Here are some of the most common:
- Improved Performance: Over time, computers can slow down due to accumulated files, applications, and malware. A factory reset can boost performance.
- Removing Malware: If your computer is infected with malware or viruses, restoring it to factory settings can help eliminate these threats.
- Preparing for Sale: If you plan to sell or give away your computer, restoring it to factory settings ensures that your personal data is erased.
- Fixing System Errors: Persistent software issues that cannot be resolved through traditional troubleshooting may be resolved with a factory reset.
3. Backing Up Your Data
Before embarking on the restoration process, it’s critical to back up your data. Here’s how:
- Using External Drives: Connect an external hard drive or USB flash drive to save important files.
- Cloud Backup: Utilize cloud storage services like Google Drive or Dropbox for easy access to your data from anywhere.
- Backup Software: Consider using backup software like EaseUS Todo Backup to create a complete system image.
Ensure that all your essential documents, photos, and application data are secured before proceeding with the reset.
4. Steps to Restore Your Computer
Follow these detailed steps to restore your Windows 7 computer to factory settings:
Step 1: Accessing the Recovery Options
1. Restart your computer. 2. As it starts up, press the F8 key repeatedly until the Advanced Boot Options menu appears. 3. Use the arrow keys to select Repair Your Computer and press Enter.
Step 2: Choose Keyboard Layout
Select your keyboard layout from the options provided and click Next.
Step 3: Log In
Log in as an Administrator. If you haven’t set a password, leave it blank and click OK.
Step 4: Select System Recovery Options
In the System Recovery Options, choose System Restore or Restore Your Computer to Factory Settings (the exact wording may vary).
Step 5: Follow the On-Screen Instructions
Follow the prompts to initiate the restoration process. This may take some time, so be patient. Your computer will restart multiple times.
Step 6: Complete the Setup
Once the restoration is complete, you will be prompted to set up your computer as if it were new.
5. Post-Restore Setup
After restoring your computer, you’ll need to set it up again. Here’s what to do:
- Install Updates: Check for Windows updates to ensure your system is secure and up-to-date.
- Reinstall Applications: Reinstall necessary applications and restore your data from the backup.
- Configure Settings: Configure your system settings, including network connections and user preferences.
6. Case Studies & Real-World Applications
Many users have benefitted from restoring their computers to factory settings. For instance, a case study involving a small business found that a factory reset significantly improved the performance of their outdated machines, leading to increased productivity and efficiency.
7. Expert Insights
Tech experts recommend regular maintenance, including backups and system checks, to prolong the life of your computer. They suggest performing a factory reset as a last resort, but if it’s needed, following the steps carefully can make the process smoother.
8. Common Issues & Troubleshooting
If you encounter issues during the restoration process, consider the following:
- Recovery Partition Missing: If the recovery partition is missing, you may need a Windows installation disk.
- System Not Booting: Use a recovery disk or your Windows installation disk to boot into recovery options.
- Data Loss Concerns: Ensure that your data is adequately backed up before initiating the restore process.
9. FAQs
Here are some frequently asked questions regarding restoring a Windows 7 computer to factory settings:
- Q1: Will I lose all my files? A: Yes, restoring to factory settings will erase all files. Ensure to back up your data.
- Q2: Can I restore without a recovery disk? A: Yes, you can use built-in recovery options if available.
- Q3: How long does the process take? A: The process can take anywhere from 30 minutes to a few hours, depending on your system.
- Q4: What if I face issues during the restore? A: Refer to troubleshooting steps or consult a professional.
- Q5: Is it safe to restore my computer? A: Yes, as long as you back up your data and follow the steps correctly.
- Q6: Can I restore to a previous date? A: No, factory reset will return your system to its original state, not a previous date.
- Q7: Do I need to reinstall Windows? A: No, the factory reset process reinstalls Windows automatically.
- Q8: Will my drivers be removed? A: Yes, all drivers will be reset to their original state.
- Q9: Can I restore my computer without a password? A: If you didn’t set a password, you can leave it blank during the login step.
- Q10: How often should I consider a factory reset? A: Only consider it when other troubleshooting methods fail or if you want a fresh start.
10. Conclusion
Restoring your Windows 7 computer to factory settings can breathe new life into an aging machine, enhance performance, and resolve persistent issues. By following the steps outlined in this guide, you can confidently perform a factory reset and set up your PC just the way you like it. Remember, maintaining regular backups and performing occasional system checks can help keep your computer running smoothly for years to come.
For more information, you can refer to the following authoritative sources:
- Microsoft Official Recovery Options
- How to Reset Windows 7 to Factory Settings - Lifewire
- PC Gamer - Reset Windows 7 to Factory Settings
- TechRadar - Restore Windows 7 to Factory Settings
Random Reads
- How to hang pergola lights
- How to hang hook ceiling
- How to hook up nes
- How to prevent carpet dents
- How to pressure wash vinyl siding
- How to remove urine stain from leather couch
- How to remove tempered glass
- How to set a ringtone from a song on iphone
- Open the sims cheat window
- Open up storage space iphone