Mastering Fullscreen Mode: A Comprehensive Guide for Windows 10/11 and macOS Games
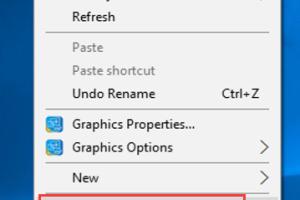
-
Quick Links:
- Introduction
- Understanding Fullscreen Modes
- How to Fullscreen a Game on Windows 10/11
- How to Fullscreen a Game on macOS
- Troubleshooting Common Fullscreen Issues
- Advanced Tips and Tricks
- Case Studies
- FAQs
- Conclusion
Introduction
Gaming has evolved dramatically over the years, with immersive graphics and expansive worlds that draw players into their virtual realms. However, nothing disrupts the experience quite like playing a game in windowed mode. Whether you're a competitive gamer or a casual player, knowing how to fullscreen a game on your operating system can significantly enhance your experience. This comprehensive guide will walk you through the steps to achieve fullscreen mode on both Windows 10/11 and macOS, along with tips, tricks, and troubleshooting advice.
Understanding Fullscreen Modes
Before we delve into the specifics of fullscreening games on different platforms, it's essential to understand the various fullscreen modes available:
- Exclusive Fullscreen: This mode takes over the entire display, providing the best performance and graphics quality, as it gives the game full control over the screen.
- Borderless Windowed: This mode allows the game to run in a window without borders, giving the illusion of fullscreen while allowing for quick switching between applications.
- Windowed: The game runs in a window, which can be resized and moved around. This mode is less immersive but can be useful for multitasking.
How to Fullscreen a Game on Windows 10/11
Fullscreening a game on Windows 10 or 11 can vary based on the game and its settings. Here are some methods you can try:
Method 1: In-Game Settings
Most games provide an option in their settings to switch to fullscreen mode. Follow these steps:
- Launch the game you want to play.
- Navigate to the Options or Settings menu.
- Look for a Display or Video section.
- Select Fullscreen or Exclusive Fullscreen from the available options.
- Save your changes and restart the game if necessary.
Method 2: Keyboard Shortcuts
Many games support keyboard shortcuts for toggling fullscreen mode. Common shortcuts include:
- Alt + Enter: This combination works for many PC games.
- F11: Often used in various applications and some games.
Method 3: Compatibility Settings
If the game does not support fullscreen mode directly, you can try adjusting compatibility settings:
- Right-click on the game's executable file or shortcut.
- Select Properties.
- Go to the Compatibility tab.
- Check Run this program in compatibility mode for: and select an earlier version of Windows.
- Click Apply and then OK.
How to Fullscreen a Game on macOS
Fullscreen gaming on macOS is generally straightforward, but here are the steps to ensure you achieve the best experience:
Method 1: In-Game Settings
Just like with Windows, the first step is to check the game settings:
- Open the game from your Applications folder.
- Access the Options or Settings menu.
- Find the display settings and select Fullscreen.
- Confirm your changes and restart the game if needed.
Method 2: Using the Green Button
In macOS, you can quickly fullscreen most applications by:
- Hover over the top left corner of the game window.
- Click the green button with two arrows pointing outward.
Method 3: Keyboard Shortcuts
Use keyboard shortcuts to toggle fullscreen mode:
- Control + Command + F: This works for many applications, including games.
Troubleshooting Common Fullscreen Issues
Even after following the steps above, you may encounter issues while trying to fullscreen your game. Here are common problems and solutions:
Problem 1: Game Not Responding
If your game becomes unresponsive after switching to fullscreen, try:
- Lowering the resolution settings.
- Updating your graphics drivers.
Problem 2: Black Screen
A black screen can occur due to various reasons. To fix it:
- Ensure your monitor is set to the correct input source.
- Check for any overlay applications (like Discord) that might interfere.
Problem 3: Game Running in Windowed Mode
If your game keeps reverting to windowed mode, try:
- Verifying game files through Steam or the game launcher.
- Reinstalling the game if necessary.
Advanced Tips and Tricks
For gamers looking to optimize their fullscreen experience further, consider these advanced strategies:
Tip 1: Adjusting Graphics Settings
Lowering graphics settings can improve performance, especially if you're experiencing lag in fullscreen mode. Consider:
- Reducing texture quality.
- Disabling V-Sync if frame rates are low.
- Adjusting anti-aliasing settings.
Tip 2: Using Third-Party Software
Programs like Borderless Gaming or DisplayFusion can help manage your fullscreen settings more effectively, especially for borderless windowed gaming.
Tip 3: Keeping Your System Optimized
Regular maintenance of your PC or Mac can lead to a smoother gaming experience. Ensure you:
- Keep your OS and drivers updated.
- Perform regular disk cleanups and defragmentation on Windows.
Case Studies
To provide insights into the fullscreen experience, we will explore a few case studies of gamers who optimized their settings:
Case Study 1: Competitive Gamers
Professional gamers often prefer exclusive fullscreen mode for maximum performance. A study involving players from various eSports teams showed that those utilizing fullscreen consistently achieved higher frame rates and lower input lag compared to those using windowed modes.
Case Study 2: Casual Players
In a survey of casual gamers, it was found that many preferred borderless windowed mode for its convenience. However, they reported a 20% decrease in performance compared to exclusive fullscreen. This highlights the balance between convenience and performance.
FAQs
1. How do I fullscreen a game in Windows 11?
Use the in-game settings to select fullscreen mode, or try the Alt + Enter shortcut.
2. What if my game won’t fullscreen on macOS?
Check the game settings and try using the green button in the top-left corner.
3. Can I use a dual monitor setup while gaming?
Yes, but it may affect performance. Consider using borderless windowed mode for smoother transitions.
4. How can I fix a game stuck in windowed mode?
Try adjusting the compatibility settings or verify the game files through your game platform.
5. What graphic settings should I change for better fullscreen performance?
Lower texture quality, disable V-Sync, and adjust anti-aliasing settings for improved performance.
6. Is fullscreen mode better than windowed mode?
Generally, yes, fullscreen mode provides better performance and immersion, but it depends on user preference and system capabilities.
7. Can I play games in fullscreen on a laptop?
Absolutely! Follow the same steps mentioned for Windows or macOS to achieve fullscreen on your laptop.
8. What should I do if I encounter a black screen in fullscreen mode?
Check your monitor settings and ensure that no overlay applications are causing conflicts.
9. Are there any software tools to help manage fullscreen settings?
Yes, tools like Borderless Gaming and DisplayFusion can help optimize your fullscreen experience.
10. How can I optimize my system for gaming?
Keep your OS and drivers updated, perform regular disk cleanups, and close unnecessary applications while gaming.
Conclusion
Achieving fullscreen mode for your games can significantly enhance your gaming experience, whether you're on Windows 10/11 or macOS. By following the tips and tricks outlined in this guide, you can optimize your settings for the best performance, troubleshoot common issues, and enjoy a more immersive gaming environment. Remember to keep your system optimized and updated for the best results. Happy gaming!