Ultimate Guide to Setting Up Your Roku Player and Connecting it to a TV
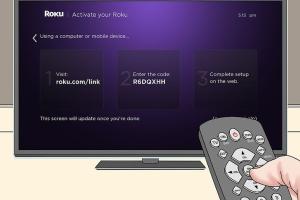
-
Quick Links:
- 1. Introduction
- 2. What is Roku?
- 3. Choosing the Right Roku Device
- 4. Unboxing Your Roku
- 5. Setting Up Your Roku Player
- 6. Connecting Roku to Your TV
- 7. Configuring Your Roku
- 8. Troubleshooting Common Issues
- 9. Expert Tips for Using Roku
- 10. FAQs
- 11. Conclusion
1. Introduction
Setting up a Roku player can seem daunting, especially if you’re new to streaming devices. However, with the right guidance, you can easily connect your Roku to your TV and start enjoying your favorite shows and movies in no time. This comprehensive guide will walk you through every step of the process, ensuring a smooth setup experience.
2. What is Roku?
Roku is a brand of hardware digital media players that allow users to access streaming content from various online services. Founded in 2002, Roku has become a household name in streaming, offering a variety of devices that cater to different needs and preferences. Whether you’re a casual viewer or a binge-watching enthusiast, Roku provides an extensive library of options.
3. Choosing the Right Roku Device
Before setting up your Roku, it's important to choose the right device. Roku offers several models, each with its own unique features:
- Roku Express: Ideal for beginners, this model offers 1080p HD streaming.
- Roku Premiere: Supports 4K streaming and HDR for a stunning viewing experience.
- Roku Streaming Stick: A portable option that plugs directly into your TV's HDMI port.
- Roku Ultra: The premium model with the latest features, including 4K HDR streaming and a remote with voice control.
Consider your streaming needs and budget when selecting a Roku device.
4. Unboxing Your Roku
Once you've purchased your Roku device, it’s time to unbox it:
- Open the box and carefully remove the Roku player.
- Take out the remote control.
- Locate the power adapter and HDMI cable.
- Check for any included documentation or quick start guides.
Ensure you have everything you need before proceeding to the setup.
5. Setting Up Your Roku Player
Now that you’ve unboxed your Roku, let’s set it up:
- Plug in the Roku: Connect the Roku player to a power source using the power adapter.
- Connect to TV: Use the HDMI cable to connect the Roku to an available HDMI port on your TV.
Make sure to note which HDMI port you are using, as you will need to select this input on your TV later.
6. Connecting Roku to Your TV
After setting up the physical connections, it’s time to connect your Roku to your TV:
- Turn on your TV and select the HDMI input you connected your Roku to.
- Follow the on-screen instructions that appear on your TV.
- Pair the remote with your Roku by inserting the batteries and pressing any button.
Your Roku should now recognize the remote and proceed with the setup process.
7. Configuring Your Roku
Once your Roku is connected to your TV, you’ll need to configure it for use:
- Connect to Wi-Fi: Choose your Wi-Fi network and enter your password.
- Automatic Software Update: Your Roku will check for software updates; allow it to update if necessary.
- Log into Your Roku Account: If you don’t have an account, you can create one during this process.
After completing these steps, your Roku will be ready for use!
8. Troubleshooting Common Issues
Sometimes, you may encounter issues during the setup process. Here are a few common problems and their solutions:
- Roku Not Connecting to Wi-Fi: Check your internet connection and ensure you are entering the correct password.
- No Signal on TV: Ensure that the Roku is correctly connected to the HDMI port and that you have selected the right input on your TV.
- Remote Not Working: Replace the batteries and re-pair the remote with the Roku player.
9. Expert Tips for Using Roku
To maximize your Roku experience, consider these expert tips:
- Utilize the Roku mobile app for easy access to your channels and remote functionality.
- Explore the Roku Channel Store regularly for new and exciting content.
- Customize your home screen by rearranging channels based on your viewing preferences.
- Regularly check for software updates to ensure optimal performance.
10. FAQs
1. How do I reset my Roku device?
To reset your Roku, locate the reset button on the device and hold it for about 10 seconds until the Roku logo appears.
2. Can I use Roku without a subscription?
Yes, you can use Roku to access free channels, but some premium channels may require subscriptions.
3. What is the difference between Roku and Smart TV?
Roku is a streaming media player that can be connected to any TV, while Smart TVs have built-in streaming capabilities.
4. How many devices can I link to one Roku account?
You can link as many devices as you want to your Roku account, but you can only use one device at a time for streaming.
5. Is Roku compatible with all TVs?
Roku devices are compatible with any TV that has an HDMI port.
6. Can I stream from my phone to Roku?
Yes, you can stream from your phone to Roku using the Roku app or by using screen mirroring features.
7. How do I add channels to my Roku?
You can add channels by going to the Roku Channel Store on your device or through the Roku website.
8. What should I do if my Roku remote is lost?
You can download the Roku mobile app to use your smartphone as a remote until you find your Roku remote.
9. How do I improve Wi-Fi connectivity for my Roku?
Ensure your Roku is within range of your router, and consider using a Wi-Fi extender if needed.
10. Can I watch live TV on Roku?
Yes, many channels offer live TV streaming options that you can access through your Roku device.
11. Conclusion
Setting up your Roku player and connecting it to your TV doesn’t have to be complicated. By following the detailed steps outlined in this guide, you can enjoy a seamless streaming experience. With the right tips and troubleshooting techniques, you’ll be well on your way to becoming a Roku pro!