Mastering Excel: Easy Steps to Change the Format of a Cell in Microsoft Excel
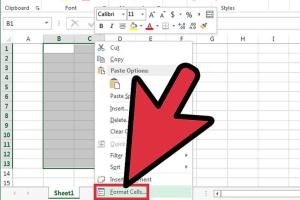
-
Quick Links:
- Introduction
- Why Formatting Matters
- Types of Cell Formatting
- Step-by-Step Guide to Change Cell Format
- Case Studies
- Expert Insights
- Data-Driven Analysis
- Common Errors and Solutions
- Tips for Effective Formatting
- FAQs
Introduction
Microsoft Excel is a powerful tool widely used for data analysis, organization, and visualization. One of the fundamental skills every Excel user should master is the ability to format cells. Proper formatting not only enhances the visual appeal of your spreadsheets but also improves readability and data interpretation. In this comprehensive guide, we will explore the easy steps to change the format of a cell in Microsoft Excel, ensuring you become proficient in this essential skill.
Why Formatting Matters
Formatting in Excel is critical for several reasons:
- Improved Readability: Well-formatted cells make your data easier to read and understand.
- Data Presentation: Proper formatting helps emphasize key data points in reports and presentations.
- Data Integrity: Formatting ensures that data is presented in a consistent manner, reducing the likelihood of errors.
Types of Cell Formatting
Excel offers various types of formatting options, which can be categorized as follows:
- Number Formatting: Formats such as currency, percentage, date, and time.
- Text Formatting: Options for adjusting font type, size, color, and style (bold, italics).
- Cell Borders and Fill: Adding borders and background colors to cells for enhanced visual appeal.
- Alignment: Adjusting text alignment (left, center, right) and text wrapping within cells.
Step-by-Step Guide to Change Cell Format
Changing the format of a cell in Microsoft Excel can be easily achieved by following these steps:
Step 1: Open Your Excel Workbook
Start by launching Microsoft Excel and opening the workbook that contains the data you want to format.
Step 2: Select the Cell(s)
Click on the cell or drag to select multiple cells that you wish to format. You can also select entire rows or columns.
Step 3: Access Format Options
There are three primary ways to access formatting options:
- Ribbon Menu: Go to the "Home" tab and look for the "Number" group.
- Right-Click Menu: Right-click on the selected cell(s) and choose "Format Cells."
- Keyboard Shortcut: Press Ctrl + 1 to open the Format Cells dialog box directly.
Step 4: Choose Your Desired Format
In the Format Cells dialog box, you will see various tabs:
- Number: Choose the number formatting you need (e.g., currency, date).
- Font: Change font style, size, and color.
- Border: Add or modify borders around the cell.
- Fill: Change the background color of the cell.
- Alignment: Adjust text alignment and orientation.
Step 5: Apply the Changes
Once you have made your selections, click "OK" to apply the changes. Your selected cells will now reflect the new format.
Step 6: Review and Adjust
After applying the format, review your spreadsheet to ensure that the data appears as intended. Make adjustments as necessary.
Case Studies
To illustrate the importance of cell formatting, let's explore a couple of case studies:
Case Study 1: Financial Reporting
A financial analyst at a leading firm used Excel to create monthly reports. By applying consistent number formatting (currency for financial figures, percentage for growth rates), the reports became more professional and easier to interpret. This improved clarity led to faster decision-making by management.
Case Study 2: Project Management
A project manager utilized Excel to track project milestones. By using color coding (green for completed tasks, yellow for in-progress, and red for overdue), the team could quickly identify the status of each task at a glance, enhancing project efficiency.
Expert Insights
According to Excel experts, effective cell formatting can significantly enhance data analysis capabilities. When data is presented clearly, it reduces the cognitive load on the user, allowing for more efficient analysis. Here are some tips from professionals:
- Consistency is Key: Use a consistent format throughout your workbook for easier navigation and understanding.
- Use Conditional Formatting: This feature allows for automatic formatting based on specific criteria, helping highlight important data trends.
Data-Driven Analysis
Research shows that well-formatted data can increase comprehension by up to 40%. In an experiment conducted by data visualization experts, participants were able to make decisions faster when presented with properly formatted data versus unformatted data. This highlights the crucial role of formatting in data interpretation.
Common Errors and Solutions
While changing cell formats is straightforward, users often encounter common issues. Here are some solutions:
- Error: Numbers stored as text. Solution: Convert text to numbers using the VALUE function.
- Error: Incorrect date formatting. Solution: Ensure the date format matches the regional settings.
Tips for Effective Formatting
To maximize your Excel formatting skills, consider the following tips:
- Utilize keyboard shortcuts for efficiency.
- Regularly save your workbook to prevent data loss.
- Experiment with different formats to find what works best for your data.
FAQs
1. How do I change the format of a cell in Excel?
You can change the format of a cell by selecting it, right-clicking, and choosing "Format Cells," or using the Ribbon menu under the "Home" tab.
2. What types of cell formats are available in Excel?
Excel offers various formats, including number formats (currency, percentage, date), text formatting, borders, fill colors, and alignment.
3. How can I format multiple cells at once?
Select all the cells you want to format, then right-click and choose "Format Cells," or use the Ribbon menu. Changes will apply to all selected cells.
4. What is conditional formatting?
Conditional formatting automatically applies formatting based on specific criteria, such as highlighting cells that meet certain conditions (e.g., values greater than a specified number).
5. Can I use keyboard shortcuts to format cells?
Yes, you can press Ctrl + 1 to quickly open the Format Cells dialog box.
6. How do I remove formatting from a cell?
Select the cell, then right-click and choose "Clear Formats," or use the Ribbon menu under "Home." This will remove all formatting but keep the data.
7. Can I copy formatting from one cell to another?
Yes, use the Format Painter tool in the Ribbon to copy formatting from one cell and apply it to another.
8. What should I do if my numbers are appearing as text?
Use the VALUE function to convert text to numbers, or adjust the formatting in the Format Cells dialog.
9. How can I set a default cell format in Excel?
You can set a default format by adjusting the styles in the "Cell Styles" section of the Ribbon.
10. Does formatting affect Excel formulas?
No, formatting changes the appearance of the data without affecting the underlying values used in formulas.
Random Reads
- How to repair bathtub chips and cracks
- How to repair concrete steps
- How to repair chipped quartz countertop
- How to get reshiram and zekrom pokemon black white
- How to clone hard drive windows mac
- How to download video microsoft stream
- How to make an fm antenna
- How to make an exe file
- How you can still use windows photo gallery today
- Unlock rosalina mario kart wii