Mastering Windows Command Prompt: A Beginner's Guide to Running Python Files
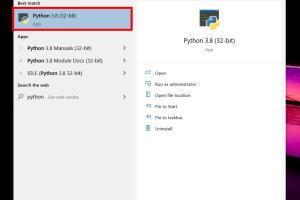
-
Quick Links:
- Introduction
- Understanding Windows Command Prompt
- Installing Python on Windows
- Setting Up Python in the PATH
- Creating a Python Script
- Running Your Python File from Command Prompt
- Advanced Command Prompt Commands
- Troubleshooting Common Issues
- Real-World Examples and Case Studies
- Conclusion
- FAQs
Introduction
In the world of programming, Python has become a go-to language for developers due to its simplicity and versatility. However, many beginners struggle with the initial steps of running Python scripts, particularly when it comes to using the Windows Command Prompt. This comprehensive guide aims to demystify the process, providing you with the knowledge and confidence to execute Python files directly from the command line.
Understanding Windows Command Prompt
The Windows Command Prompt, also known as CMD, is a command-line interpreter application available in most Windows operating systems. It allows users to execute commands, run scripts, and perform various administrative tasks. Here’s what you need to know:
- Purpose: CMD provides a way to interact with the operating system without needing a graphical interface.
- Basic Commands: Familiarize yourself with basic commands like
dir(list directory contents),cd(change directory), andexit(close the command prompt). - File System Navigation: Learn to navigate through your computer's files and directories using CMD.
Installing Python on Windows
To run Python files, you must first have Python installed on your Windows machine. Follow these steps:
- Visit the official Python website at https://www.python.org/downloads/.
- Download the latest version of Python for Windows.
- Run the installer and ensure you select the option to "Add Python to PATH" during installation.
- Complete the installation process.
Setting Up Python in the PATH
Adding Python to your system PATH variable allows you to run Python commands from any command prompt window. Here’s how to verify and set it up:
- Open the Start menu and search for "Environment Variables".
- Select "Edit the system environment variables".
- In the System Properties window, click on the "Environment Variables" button.
- In the System Variables section, find and select the "Path" variable, then click "Edit".
- Add the path to your Python installation (usually
C:\PythonXXwhereXXis the version number).
To confirm that Python is correctly added to your PATH, open Command Prompt and type python --version. If installed correctly, it should return the version number.
Creating a Python Script
Before you can run a Python file, you'll need to create one. Follow these steps:
- Open a text editor such as Notepad or an IDE like PyCharm.
- Write a simple Python program, for example:
- Save the file with a
.pyextension, for example,hello.py.
print("Hello, World!")Running Your Python File from Command Prompt
Now that you have your Python file ready, it's time to execute it using the Command Prompt:
- Open Command Prompt (search for CMD in the Start menu).
- Navigate to the directory where your Python file is saved using the
cdcommand. For example: - Run the Python script by typing:
- You should see the output:
Hello, World!
cd C:\path\to\your\filepython hello.pyAdvanced Command Prompt Commands
Once you're comfortable with running basic Python scripts, you might want to explore advanced command-line features:
- Redirecting Output: You can redirect the output of your Python script to a text file using the
>operator. - Running Scripts with Arguments: Learn how to pass command-line arguments to your Python scripts for dynamic input.
Troubleshooting Common Issues
Even experienced developers run into issues now and then. Here are some common problems and their solutions:
- Python Not Recognized: If you receive an error saying Python is not recognized as an internal or external command, check your PATH settings again.
- Syntax Errors: Review your Python script for typos and ensure it adheres to Python syntax.
Real-World Examples and Case Studies
To better understand how to use Command Prompt with Python, let’s explore a few real-world scenarios:
Example 1: Automating File Renaming
Many users need to rename multiple files efficiently. By scripting this task in Python and running it through CMD, you can save hours of manual work.
Example 2: Data Processing
Data analysts often use Python scripts to process large datasets. Using Command Prompt allows for quick execution and integration into larger workflows.
Conclusion
Running Python files from Windows Command Prompt may seem daunting at first, but with practice, it becomes a powerful tool in your programming arsenal. Mastering this skill opens up doors to automation and efficient coding practices. Remember, the key to proficiency is practice and experimentation!
FAQs
- 1. What is the Windows Command Prompt?
It is a command-line interpreter that allows users to execute commands on Windows operating systems. - 2. How do I check if Python is installed on my Windows?
Open Command Prompt and typepython --version. - 3. Can I run Python scripts without CMD?
Yes, you can run them using an Integrated Development Environment (IDE) like PyCharm or VSCode. - 4. What if my file path contains spaces?
Wrap the path in quotes, likecd "C:\My Files". - 5. How do I run a script with command-line arguments?
Run it aspython your_script.py arg1 arg2. - 6. Is it necessary to add Python to PATH?
Yes, it allows you to run Python from any command prompt window without providing the full path to the executable. - 7. What is the best text editor for Python?
Popular choices include Visual Studio Code, PyCharm, and Sublime Text. - 8. How do I troubleshoot syntax errors in my script?
Check the error messages for line numbers and review your code for typos. - 9. Can I run multiple Python scripts at once?
Yes, you can open multiple CMD windows or use batch files to execute them sequentially. - 10. What are some common libraries to use with Python?
Common libraries include NumPy, Pandas, and Matplotlib for data analysis and visualization.