Mastering Mode in Excel: A Complete Guide to Single & Multiple Mode Functions
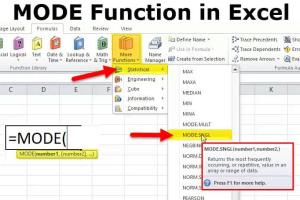
-
Quick Links:
- Introduction
- Understanding Mode
- Single Mode Function in Excel
- Multiple Mode Function in Excel
- Practical Examples
- Case Studies
- Expert Insights
- Step-by-Step Guide to Finding Mode
- Common Mistakes to Avoid
- Conclusion
- FAQs
Introduction
In the world of data analysis, understanding how to find the mode is essential for summarizing and interpreting data sets effectively. The mode is the number that appears most frequently in a data set and can provide valuable insights when analyzing trends, customer behavior, or any other quantitative data.
Excel, a powerful tool for data analysis, provides various functions to help users calculate the mode effortlessly. This comprehensive guide will explore how to find the mode in Excel—covering both single and multiple mode functions—along with practical examples, case studies, and expert insights.
Understanding Mode
The mode is one of the measures of central tendency, alongside mean and median. It is particularly useful in understanding the most common value in a dataset. For instance, if you are analyzing customer purchase data, knowing the mode can help you identify the most popular product among your customers.
Why Mode is Important?
- Identifies Trends: Helps identify the most frequent occurrences.
- Data Summary: Provides a quick summary of data characteristics.
- Decision Making: Aids in making informed business decisions based on patterns.
Single Mode Function in Excel
In Excel, the primary function used to calculate the mode of a dataset is MODE.SNGL(). This function returns the single most frequently occurring number in a range of numbers.
How to Use MODE.SNGL
- Open your Excel spreadsheet.
- Enter your data into a column or row.
- Click on an empty cell where you want the mode to appear.
- Type
=MODE.SNGL(range), replacingrangewith your actual data range. - Press
Enter, and the mode will be displayed.
Multiple Mode Function in Excel
When your dataset has more than one mode, you can use the MODE.MULT() function. This function returns an array of the most frequently occurring numbers.
How to Use MODE.MULT
- Open your Excel spreadsheet.
- Enter your data into a column or row.
- Click on an empty cell where you want the modes to appear.
- Type
=MODE.MULT(range), replacingrangewith your actual data range. - Press
Ctrl + Shift + Enterto enter it as an array formula.
Practical Examples
To illustrate the use of the mode functions in Excel, let’s consider some examples involving sales data, customer demographics, and survey results.
Example 1: Sales Data Analysis
Suppose you have the following sales data:
| Sales | Frequency |
|---|---|
| 100 | 5 |
| 200 | 10 |
| 300 | 5 |
Using MODE.SNGL(), you can find that the most common sales figure is 200, as it has the highest frequency.
Example 2: Customer Demographics
Consider a dataset of customer ages:
- 25, 30, 25, 40, 30, 25, 30
Using MODE.MULT(), you can find that both 25 and 30 are modes since they appear most frequently.
Case Studies
Let’s look at some case studies that demonstrate the effectiveness of using mode in Excel for various industries.
Case Study 1: E-commerce
An e-commerce company analyzed customer purchase data to identify the most popular products. By applying the mode function, they discovered that a specific product was purchased by 60% of their customers, allowing them to tailor marketing strategies effectively.
Case Study 2: Healthcare
A healthcare provider analyzed patient wait times. By finding the mode of wait times, they identified the most common wait period, enabling them to optimize scheduling and improve patient satisfaction.
Expert Insights
Experts recommend regular use of data analysis tools like Excel to make informed decisions. Utilizing functions like mode helps businesses understand customer preferences and trends rapidly.
Step-by-Step Guide to Finding Mode
Here’s a comprehensive guide to calculating mode in Excel:
Step 1: Prepare Your Data
Ensure your data is organized in a single column or row.
Step 2: Choose the Right Function
Decide whether you need to find a single mode or multiple modes.
Step 3: Enter the Function
Input the appropriate function into a cell as described earlier.
Step 4: Analyze the Results
Review the output for insights into your data.
Common Mistakes to Avoid
- Using non-numeric data with mode functions.
- Not entering array functions correctly for
MODE.MULT(). - Forgetting to check for errors in your data set that may affect results.
Conclusion
Finding the mode in Excel is a straightforward process that can provide significant insights into your data. Whether you are analyzing sales data, survey results, or any other numeric data, understanding how to use the mode functions effectively can enhance your data analysis skills.
FAQs
- 1. What is the difference between MODE.SNGL and MODE.MULT?
- MODE.SNGL returns a single mode, while MODE.MULT returns an array of all modes in the data set.
- 2. Can I use the mode function with text data?
- No, the mode function only works with numeric data.
- 3. What happens if there is no mode in my data?
- If there is no mode, Excel will return a #N/A error.
- 4. How can I handle errors in my mode calculation?
- You can use the IFERROR function to handle errors gracefully.
- 5. Can mode be used for non-numeric data analysis?
- Mode can be applied to text data, but you need to use it differently, often involving other functions.
- 6. Is it possible to find the mode in a large dataset?
- Yes, both MODE.SNGL and MODE.MULT functions work efficiently with large datasets.
- 7. How can I visually represent mode data?
- You can use charts and graphs to represent the frequency of modes visually.
- 8. Can I use conditional formatting for mode results?
- Yes, you can apply conditional formatting to highlight the mode in your data set.
- 9. What if I have multiple modes, how do I interpret that?
- Multiple modes indicate a multi-modal distribution, which may suggest varying behaviors or preferences.
- 10. Are there any limitations to using mode in Excel?
- Yes, the mode may not always provide meaningful insights, especially in skewed datasets.
Random Reads
- How to replace rollers on sliding glass doors
- How to set a ringtone from a song on iphone
- How to play dvd on xbox one
- How to play galaga
- How to open ppt file pc mac
- How to open rar files
- How to add approved senders to yahoo mail
- Cleaning reusable air filters guide
- Clear browser cache iphone
- Mastering bloons td6 strategy guide