Step-by-Step Guide: How to Easily Install and Add Fonts in Microsoft Word
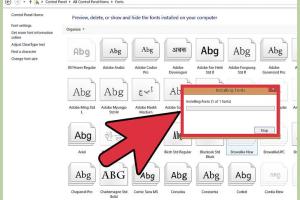
-
Quick Links:
- Introduction
- Understanding Fonts
- Types of Fonts You Can Use
- Installing Fonts on Windows
- Installing Fonts on Mac
- Adding Fonts to Microsoft Word
- Using Your Custom Fonts in Word
- Troubleshooting Common Issues
- Best Practices for Font Usage in Word
- Case Studies: Effective Use of Fonts in Documents
- Conclusion
- FAQs
Introduction
Fonts play a crucial role in the presentation of any document. They can influence how your message is received and can set the tone for your writing. Whether you're preparing a business proposal, designing a flyer, or crafting a personal letter, the right font can make all the difference. In this guide, we'll explore how to install and add fonts in Microsoft Word, making your documents visually appealing and professional.
Understanding Fonts
A font is a set of characters that share a common design. Fonts vary in style, size, and weight. Understanding the different types of fonts can help you choose the right one for your document. Fonts are generally categorized into:
- Serif Fonts: These fonts have small lines at the ends of characters. They are often used for printed materials. Examples: Times New Roman, Georgia.
- Sans-Serif Fonts: These fonts lack the small lines and appear cleaner. They are commonly used for web content. Examples: Arial, Helvetica.
- Display Fonts: These are decorative and are used in headlines and advertisements. They include unique styles that can enhance branding.
- Monospace Fonts: Each character occupies the same amount of horizontal space. They are often used in coding and programming. Example: Courier New.
Types of Fonts You Can Use
Microsoft Word supports a wide variety of fonts. Here are the common types of fonts you can add:
- System Fonts: These are pre-installed with your operating system.
- Web Fonts: Fonts that are specifically designed for use on the web, often loaded via CSS.
- Custom Fonts: Fonts that you download and install from external sources.
Installing Fonts on Windows
Installing fonts in Windows is a straightforward process. Here’s how you can do it step by step:
Step 1: Download the Font
Find a font that you like from a reputable website, such as Google Fonts (https://fonts.google.com) or DaFont (https://www.dafont.com). Download the font file, typically in TTF or OTF format.
Step 2: Install the Font
1. Open the folder where the downloaded font is located.
2. Right-click on the font file.
3. Select "Install" from the dropdown menu.
4. You can also drag the font file into the Fonts folder, which can be found in Control Panel > Appearance and Personalization > Fonts.
Step 3: Verify Installation
To ensure that the font has been installed, open Microsoft Word and check the font list dropdown. Your newly installed font should appear there.
Installing Fonts on Mac
If you're a Mac user, follow these steps to install fonts:
Step 1: Download the Font
As with Windows, start by downloading your desired font from a trusted source.
Step 2: Install the Font
1. Open the downloaded font file.
2. Click “Install Font” in the preview window.
3. The Font Book will open, and your font will be added automatically.
Step 3: Verify Installation
Open Microsoft Word to check if the font appears in the font menu.
Adding Fonts to Microsoft Word
Once you have installed your new font, adding it to your document is easy. Here are the steps:
- Open Microsoft Word.
- Navigate to the “Home” tab.
- Click on the font dropdown menu.
- Scroll through the list to find your newly installed font and select it.
Using Your Custom Fonts in Word
To effectively use custom fonts in your Word documents, consider the following tips:
- Mix and Match: Combine different fonts for headings and body text to create a hierarchy.
- Stay Consistent: Use the same font across multiple documents for brand consistency.
- Limit Your Choices: Use no more than three different fonts to avoid clutter.
Troubleshooting Common Issues
If you're having trouble using your custom fonts in Word, here are some common issues to troubleshoot:
- Font Not Appearing: Ensure that the font is properly installed. Restart Word if necessary.
- Font Not Displaying Correctly: Check if the font file is corrupted or incompatible.
- Compatibility Issues: Ensure you’re using a version of Word that supports custom fonts.
Best Practices for Font Usage in Word
When using fonts in Microsoft Word, keep these best practices in mind:
- Use web-safe fonts for documents meant for online sharing.
- Ensure readability by avoiding overly decorative fonts for body text.
- Test prints to ensure the font appears as intended on paper.
Case Studies: Effective Use of Fonts in Documents
Let’s explore a couple of case studies that demonstrate the effective use of fonts in Microsoft Word documents:
Case Study 1: The Marketing Proposal
A marketing team utilized a combination of serif and sans-serif fonts to differentiate between headings and body text in their proposal. This approach not only made the document visually appealing but also improved readability, leading to a 30% increase in client engagement.
Case Study 2: The Academic Paper
An academic paper was formatted using a classic serif font for the body text and a modern sans-serif font for headings. The result was a professional look that adhered to university guidelines while remaining easy to navigate.
Conclusion
Installing and adding custom fonts in Microsoft Word can significantly enhance the visual quality of your documents. By following the steps outlined in this guide, you can easily expand your typographic options and create documents that stand out. Remember to consider readability and consistency when choosing fonts, and your documents will surely impress your audience.
FAQs
1. How do I find free fonts for Microsoft Word?
Websites like Google Fonts and DaFont offer a wide selection of free fonts suitable for various projects.
2. Can I use custom fonts in printed documents?
Yes, as long as the font is properly installed on the device used to print the document.
3. What file formats are compatible with Microsoft Word?
TTF (TrueType Font) and OTF (OpenType Font) are the most commonly used formats.
4. Are there any restrictions on using certain fonts?
Some fonts have licensing agreements that restrict commercial use. Always check the licensing terms before using a font.
5. How can I remove a font from my system?
On Windows, go to the Fonts folder in Control Panel, select the font, and click "Delete." On Mac, open Font Book, select the font, and click "Remove."
6. Can I use Adobe Fonts in Microsoft Word?
Yes, Adobe Fonts can be synced to your system and used in Microsoft Word after downloading them through the Adobe Creative Cloud.
7. What should I do if a font is not displaying correctly in Word?
Check if the font is correctly installed, restart Word, or try reinstalling the font.
8. Are there any font management tools available?
Yes, tools like FontBase and NexusFont can help manage and organize your fonts effectively.
9. Can I use multiple fonts in one document?
Yes, using multiple fonts can enhance the design of your document, but it’s best to limit the number of different fonts to maintain consistency.
10. What is the best font for formal documents?
Serif fonts like Times New Roman or Georgia are often preferred for formal documents due to their classic and professional appearance.